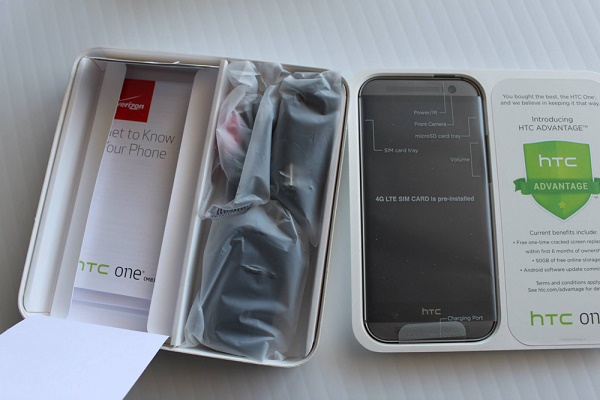
Với quá nhiều tính năng từ cả Google lẫn các nhà sản xuất, trải nghiệm Android có thể dễ dàng trở nên rối loạn ngay từ ngày đầu tiên bạn mua điện thoại – đặc biệt nếu như bạn mới bước chân lần đầu tiên lên nền tảng của Google. Thật may mắn, 10 bước đơn giản sau đây để có trải nghiệm hệ điều hành đơn giản hết mức có thể trên Galaxy S5, HTC One M8 hoặc bất kỳ một chiếc smartphone Android nào khác.
1. Bỏ qua các bước cài đặt dịch vụ không cần thiết
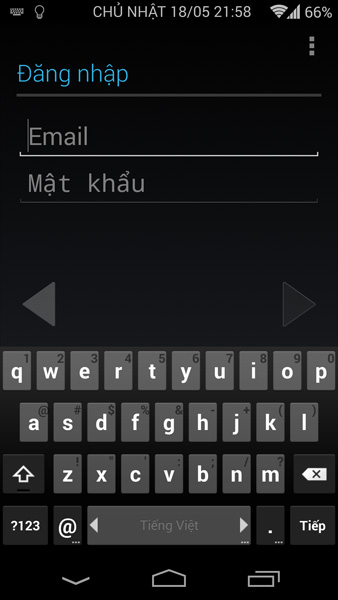
Một số nhà sản xuất sẽ yêu cầu bạn tạo tài khoản và đăng nhập vào các dịch vụ của họ để nhận được một số ứng dụng miễn phí. Phần lớn các ứng dụng do các nhà sản xuất đều là các ứng dụng rác không cần thiết, do đó bạn nên bỏ qua các bước đăng nhập này nếu có thể.
Điều duy nhất bạn cần làm khi cài đặt máy lần đầu là đăng nhập vào tài khoản Google của mình. Với tài khoản Google, bạn có thể tải ứng dụng và truy cập trực tiếp vào các dịch vụ Google mà bạn cần dùng.
2. "Dọn dẹp" màn hình Home
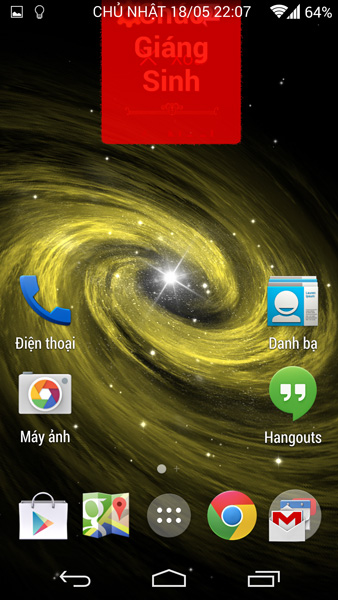
Chiếc Galaxy của bạn có thể đang bị cài đặt quá nhiều tiện ích rác. Hãy dọn sạch màn hình chủ của mình và sắp xếp lại các ứng dụng mà bạn thực sự cần.
Hãy giữ tay trên biểu tượng hoặc widget cần xóa rồi kéo về mục "Xóa" ở phía trên màn hình.
Một số mẫu smartphone (ví dụ như dòng Galaxy S) cho phép bạn xóa cả một màn hình Home bằng cách giữ tay trên khoảng trống màn hình Home để xem tất cả các trang chủ, sau đó kéo trang muốn xóa về góc trên màn hình.
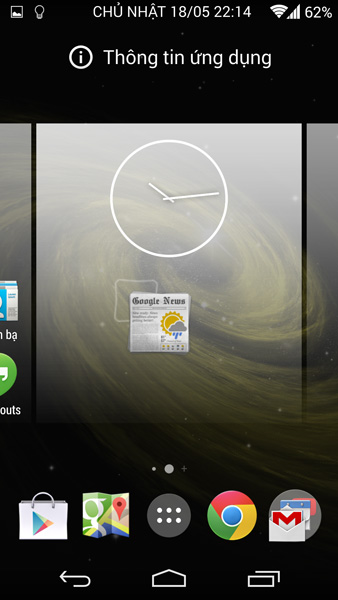
Từ cửa sổ trên, bạn có thêm các widget mong muốn. Để thêm ứng dụng vào màn hình Home, bạn có thể truy cập vào biểu tượng lưới ở góc dưới màn hình.
3. Xóa phần mềm rác
Một trong những điểm khó chịu nhất của Android là hệ điều hành này luôn bị cài quá nhiều phần mềm rác gây tốn bộ nhớ. Hãy vào ứng dụng Cài đặt, tìm tới mục Ứng dụng (Apps hoặc Applications) để xóa các ứng dụng rác này.
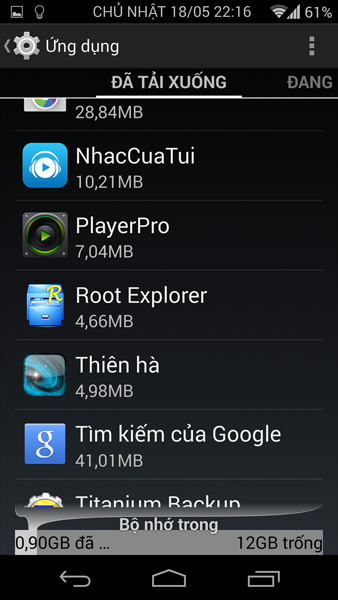
Cần lưu ý rằng menu Ứng dụng nói trên sẽ bao gồm cả các tính năng cần thiết của hệ thống và các ứng dụng có thể gỡ bỏ được. Nếu bạn cần gỡ bỏ một ứng dụng, hãy kiểm tra xem ứng dụng này có trong màn hình app drawer (truy cập từ biểu tượng lưới ở màn hình Home). Nguyên tắc nói chung là bạn có thể xóa bất kỳ ứng dụng nào có mặt trong màn hình app drawer mà không lo ảnh hưởng tới hệ thống.
Một số ứng dụng khác không cho phép gỡ bỏ nhưng cũng có thể được Tắt (Disable). Bạn không cần lo lắng quá nhiều về các cảnh báo khi gỡ bỏ hoặc tắt ứng dụng.
4. Tùy chỉnh Gmail
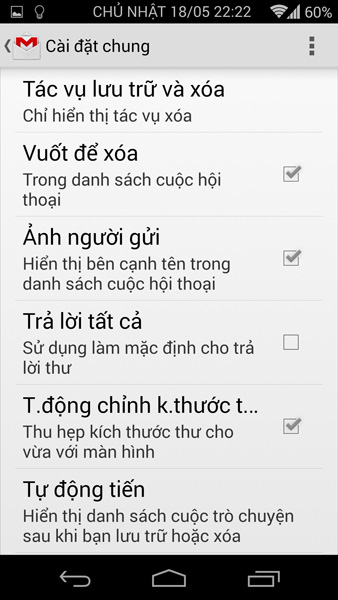
Phiên bản Gmail trên Android được Google hoàn thiện khá tốt, song một vài tùy chọn mặc định có thể gây khó khăn cho quá trình sử dụng của bạn. Hãy mở ứng dụng Gmail, tìm biểu tượng 3 dấu chấm dọc ở phía trên bên phải màn hình và chọn địa chỉ mail đang dùng. Trong màn hình này, bạn có thể tùy chỉnh âm báo và hoặc lựa chọn liên tục đồng bộ hóa mail hay không.
Mục Cài đặt / Cài đặt chung cho phép bạn tùy chỉnh các tác vụ của ứng dụng, ví dụ như xác nhận mỗi khi ra lệnh xóa mail.
5. Lưu ảnh không giới hạn trên Google+
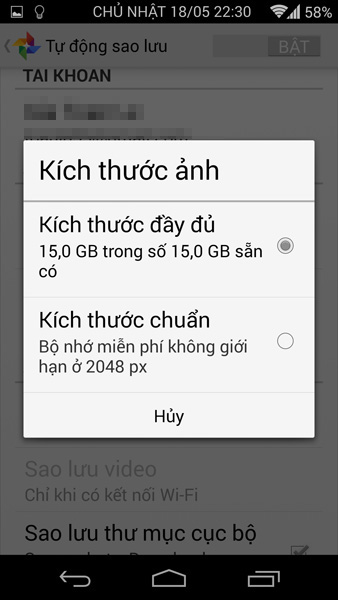
Với ứng dụng Google+, bạn có thể lưu tất cả các bức ảnh đã chụp qua camera của mình miễn phí và không giới hạn số lượng. Theo mặc định, ứng dụng này lưu ảnh ở kích cỡ đầy đủ và do đó sẽ nhanh chóng làm cạn dung lượng 15GB trên tài khoản Google của bạn. Hãy chuyển ảnh chụp qua smartphone về kích cỡ chiều rộng mặc định 2048 pixel: toàn bộ các bức ảnh chụp qua smartphone sẽ được lưu lên Google+ mà không làm tốn bộ nhớ tài khoản Google của bạn.
Sau khi cài đặt ứng dụng Google+ từ Google Play, hãy mở biểu tượng ba dấu chấm vào vào mục Cài đặt / Tự động sao lưu (Settings / Auto Backup). Trên màn hình này, bạn có thể thay đổi kích cỡ ảnh mặc định lưu trên Google+.
6. Tùy chỉnh lại các cài đặt trên Google Play
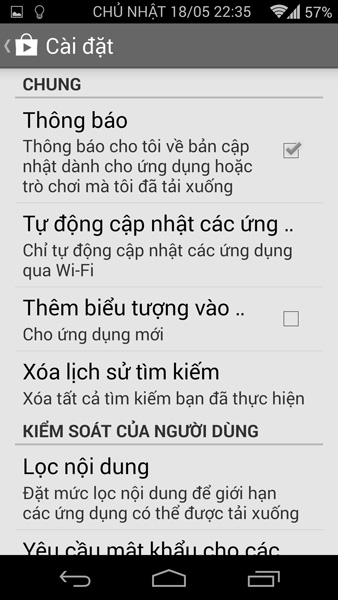
Sau khi đã dọn dẹp màn hình Home, hãy tùy chỉnh lại các cài đặt Google Play để tránh làm rối màn hình khi cài ứng dụng. Hãy truy cập vào màn hình tùy chỉnh bằng cách nhấn vào biểu tượng ở góc trên bên trái màn hình rồi chọn Cài đặt.
Tiếp đó, bỏ tùy chọn Thêm biểu tượng vào màn hình chủ (Add icon to Home Screen). Các ứng dụng mới sẽ chỉ được thêm vào app drawer. Bạn cũng nên bỏ tùy chọn hiện thông báo (Notification) mỗi khi tải về các bản cập nhật mới cho ứng dụng (tùy chọn đầu tiên trên màn hình).
7. Cài đặt Android Device Manager
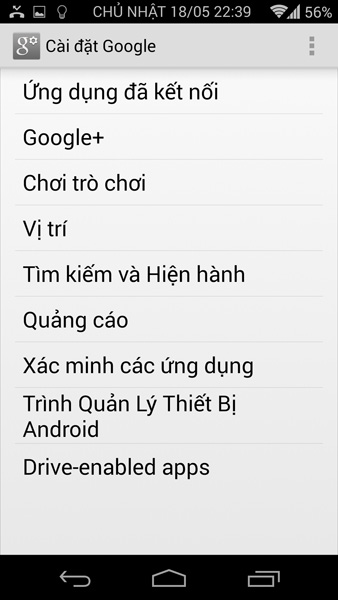
Tính năng Android Device Manager sẽ giúp bạn có thể dễ dàng tìm được smartphone của mình hoặc xóa hết nội dung cá nhân và khóa máy khi bị mất trộm. Hãy truy cập vào ứng dụng Cài đặt Google (Google Settings)và vào mục Trình Quản lý Thiết bị Android (Android Device Manager).
Xem thêm: Trải nghiệm dịch vụ tìm điện thoại bị mất Android Device Manager
8. Cài đặt một số ứng dụng cơ bản
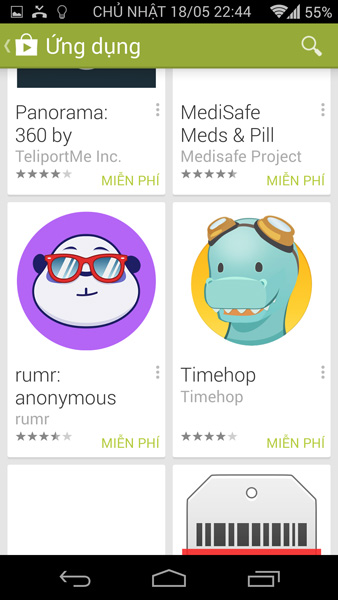
Gian hàng Google Play có rất nhiều tùy chọn ứng dụng với các gợi ý rất hữu ích. Nếu bạn chưa xác định được các ứng dụng cơ bản cần có, mở Google Play và tìm đến danh sách các ứng dụng miễn phí phổ biến nhất hoặc các ứng mua nhiều nhất để tham khảo.
9. Thêm các widget một cách hợp lý
Widget là một trong những tính năng tuyệt vời nhất của Android, giúp bạn có thể truy cập và tùy chỉnh thông tin một cách nhanh chóng. Tuy vậy, cũng giống như các ứng dụng, có rất nhiều widget rác bên cạnh các widget thực sự hữu ích.
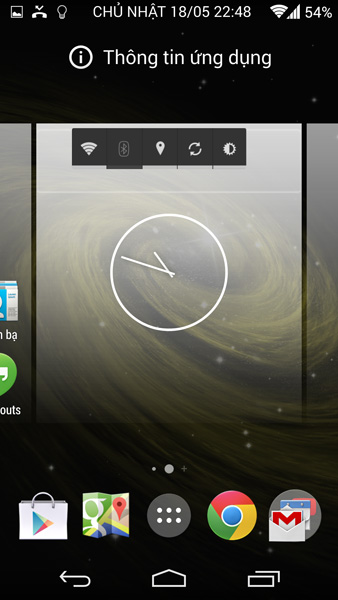
Để thêm widget vào màn hình, nhấn và giữ tay trên khoảng trống, chọn Tiện ích con (Widget), kéo widget bạn cần lên màn hình Home vào vị trí cần thiết. Hãy kiên nhẫn thử nghiệm từng widget để xem widget này có thực sự hữu ích hay không. Nếu không, hãy loại bỏ widget này.
10. Kiểm soát thông báo (notification)
Rất nhiều ứng dụng sẽ gửi cho bạn các thông báo không cần thiết, ví dụ như thông báo khuyến mại vật phẩm đặc biệt từ các trò chơi. Hãy giảm thiểu số lượng các thông báo này bằng cách kiểm soát khả năng gửi thông báo của từng ứng dụng.
Hãy vào mục Cài đặt / Ứng dụng (Settings / Applications), truy cập vào ứng dụng bạn muốn tắt thông báo và bỏ tùy chọn Hiển thị thông báo (Show Notifications).
(责任编辑:Thể thao)