Lưu ý: Tính đến thời điểm bài viết này,áchquayphimmànhìnhtrêdự đoán bóng đá chính xác tối nay Android 11 vẫn đang ở giai đoạn phát triển. Bởi vậy, không rõ là tính năng quay phim màn hình có bị loại bỏ trong phiên bản chính thức hay không.
Ngoài ra, hướng dẫn dưới đây chỉ áp dụng cho các thiết bị chạy Android gốc, chẳng hạn như Google Pixel, Sony Experia, và Nokia. Riêng các hãng chạy phiên bản Android tùy chỉnh chẳng hạn LG và Samsung, bạn cần tham khảo hướng dẫn từ trang web của hãng.
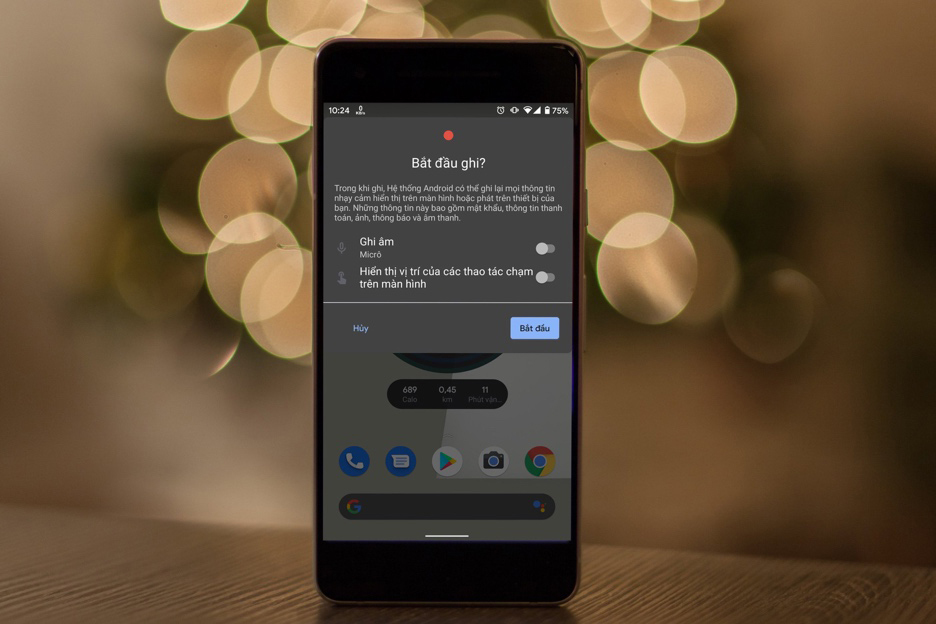 |
| Cách quay phim màn hình trên Android 11 |
Thêm tính năng quay phim màn hình vào trình đơn Quick Settings
Mặc định, tính năng Screen record (Quay lại nội dung trên màn hình) không có sẵn trên trình đơn Quick Settings. Bởi vậy, nếu bạn muốn truy cập nó từ trình đơn Quick Settings, trước hết bạn cần thêm nó vào trình đơn này.
Để thực hiện, bạn vuốt xuống dưới từ cạnh trên cùng của màn hình hai lần liên tiếp. Từ trình đơn mở ra, bạn bấm lên nút hình cây bút chì ở phía dưới góc trái.
Bây giờ, bạn cuộn xuống dưới để tìm ô Screen record (Ghi lại nội dung trên màn hình).
Cuối cùng, bạn bấm và giữ lên nó, rồi kéo nó vào trình đơn Quick Settings ở trên.
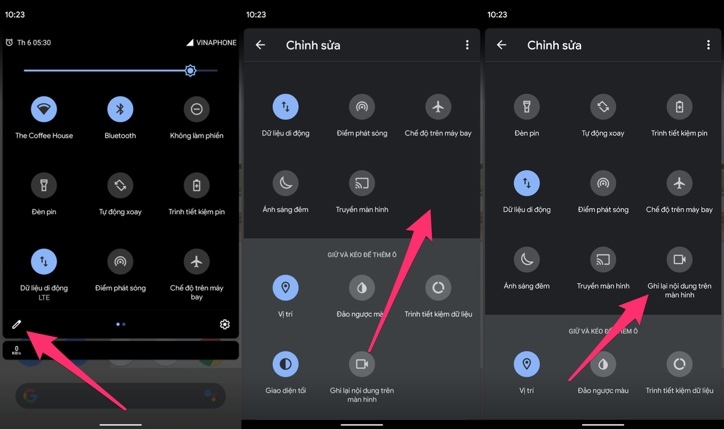 |
Cách quay phim màn hình trên Android 11
Để bắt đầu quay phim màn hình trên Android 11, bạn cũng vuốt xuống dưới từ cạnh trên cùng của màn hình hai lần liên tiếp. Từ trình đơn Quick Settings mở ra, bạn tìm và chọn ô Screen record (Ghi lại nội dung trên màn hình). Nếu bạn không tìm thấy nó ở trang đầu tiên của trình đơn Quick Settings, hãy vuốt sang trái để tìm nó ở những trang tiếp theo.
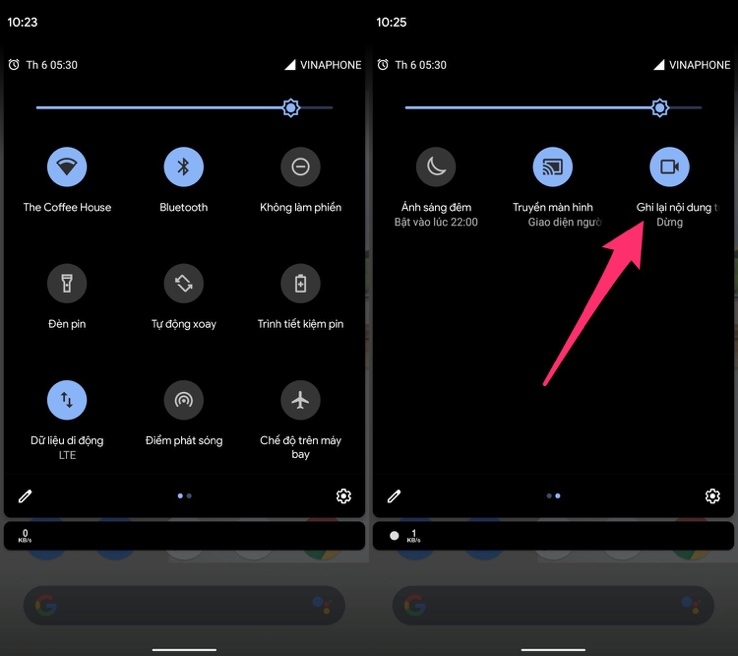 |
Một hộp thoại sẽ xuất hiện trên màn hình cung cấp hai tùy chọn bao gồm Record audio (Ghi âm) và Show touches on screen (Hiển thị vị trí của các thao tác chạm trên màn hình). Ở thời điểm viết bài này, tùy chọn Record audio chỉ hỗ trợ ghi âm thanh từ môi trường bên ngoài qua microphone của thiết bị. Tuy nhiên theo XDA, tùy chọn này sẽ có thể ghi lại âm thanh từ các file đa phương tiện trên thiết bị ở phiên bản Android 11 chính thức. Tùy chọn Show touches on screen sẽ hiển thị một dấu chấm màu trắng ở những nơi bạn chạm ngón tay lên màn hình trong quá trình ghi hình. Tại đây, bạn hãy kích hoạt những tùy chọn bạn cần, sau đó bấm nút Start.
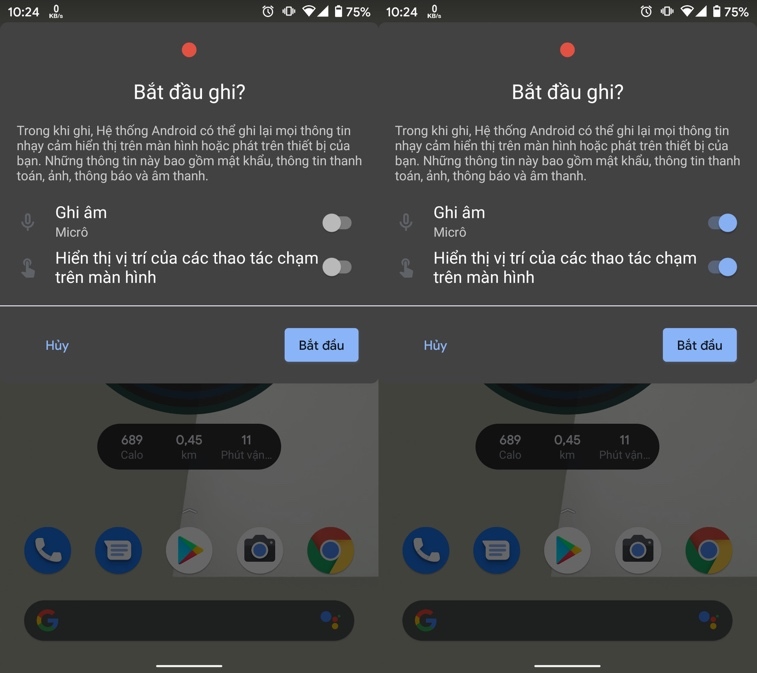 |
Một nút đồng hồ đếm ngược sẽ xuất hiện ở phía trên góc phải, bên cạnh biểu tượng pin. Khi chỉ số trên đồng hồ về giá trị 0, nó sẽ biến thành nút màu cam với dấu chấm ở chính giữa, tương tự nút ghi âm, ghi hình.
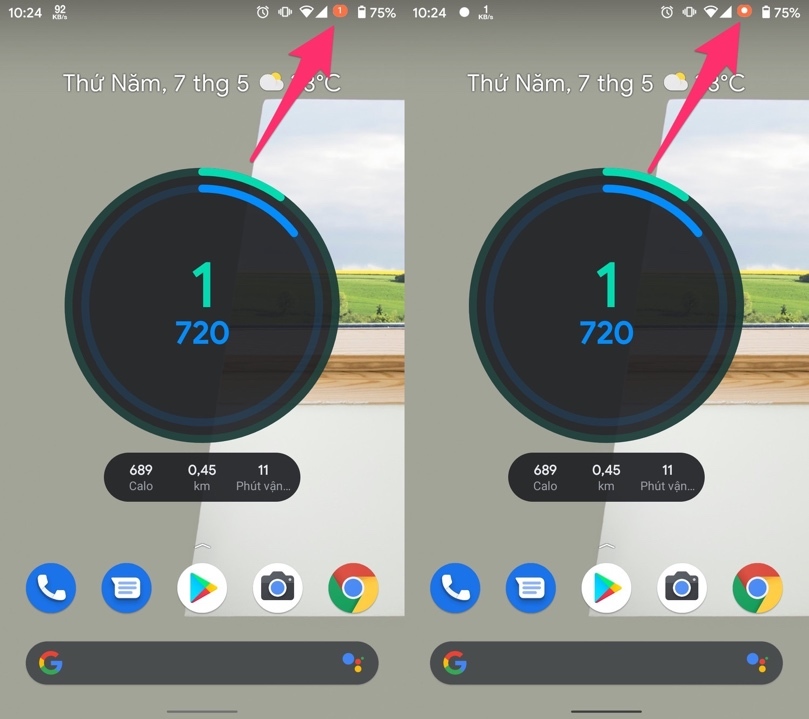 |
Bây giờ, bạn chỉ cần thao tác trên màn hình và Android 11 sẽ quay phim lại mọi thao tác của bạn. Lưu ý, tính năng này có thể ghi lại các thông tin nhạy cảm như mật khẩu, thông tin thanh toán... hiển thị trên màn hình, do vậy bạn cần cân nhắc thật kỹ khi sử dụng nó.
Khi muốn dừng ghi hình, bạn mở trung tâm thông báo, và chọn Tap to Stop (Nhấn để dừng) từ thông báo Screen recorder (Trình ghi màn hình). Ngoài ra, bạn cũng có thể mở trình đơn Quick Settings và bấm lên ô Screen record một lần nữa để dừng ghi hình.
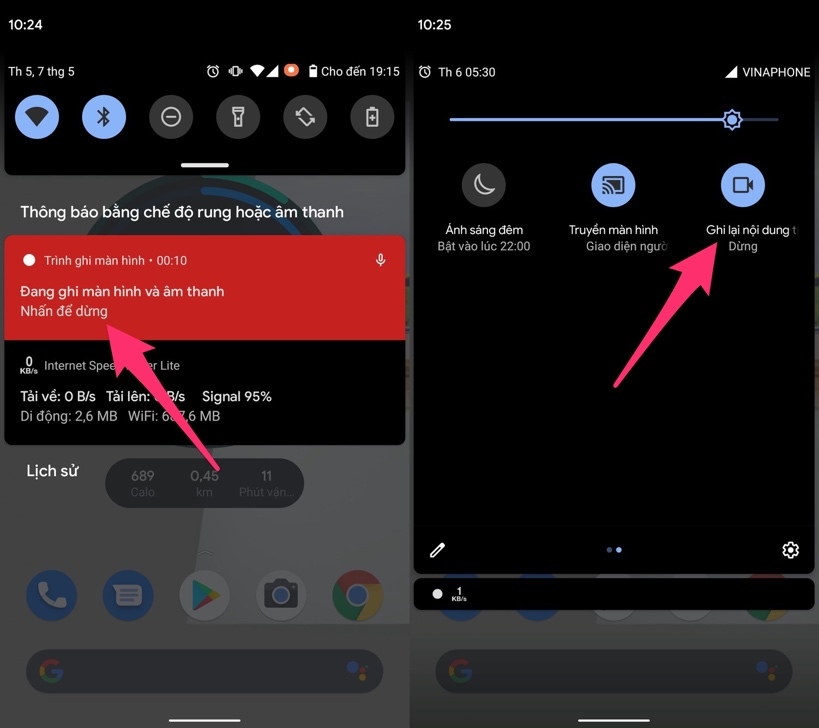 |
Video kết quả sẽ được lưu vào thư mục Movies trên thiết bị, và bạn có thể truy cập nó từ ứng dụng Files mặc định.
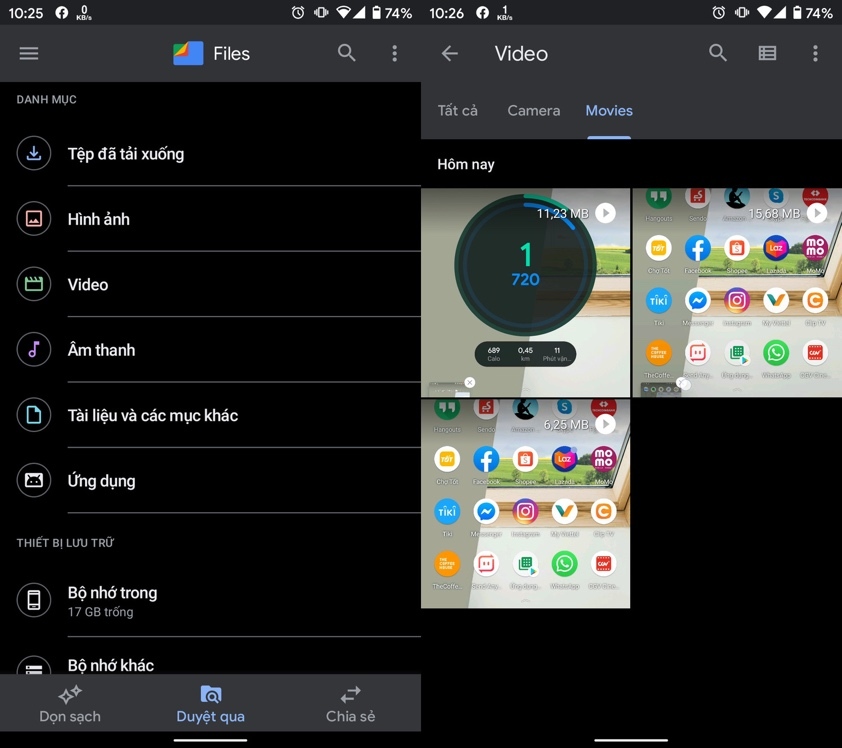 |
Ca Tiếu (theo Gadget Hacks)

Chỉ cần một ứng dụng và vài thao tác đơn giản, bạn đã có thể trải nghiệm tính năng tương tự như AirDrop trên smartphone Android và máy tính Windows 10.