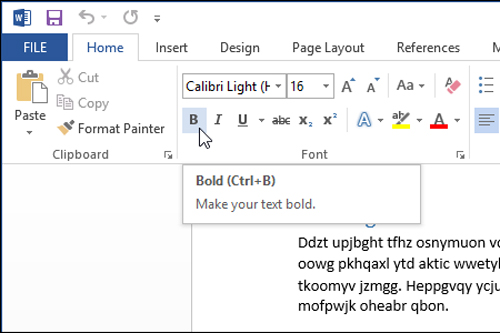 >> Cách chèn chữ,áchbổsungchỉnhsửaphímtắbxh aff cup logo chìm vào Microsoft Word 2013 / Xác định nhanh vị trí file trong Word 2013 / Cách mở nhiều bảng tính cạnh nhau trong Excel 2013 / Cách chèn chữ, logo chìm vào Microsoft Excel 2013 / Microsoft Office 2013: Những điều cần biết / 10 đổi mới tuyệt vời trong Office 2013 Nhiều lệnh trong Microsoft Word có shortcut (phím tắt bàn phím) đi kèm, giúp người dùng nhanh chóng định dạng văn bản, lưu file và thực hiện các thao tác khác trên tài liệu. Những phím tắt bàn phím này có thể được tùy chỉnh hoặc bạn có thể gắn shortcut cho các lệnh chưa có phím tắt. Dưới đây là cách để xem những phím tắt bàn phím đi kèm mỗi câu lệnh trong Word 2013, bổ sung shortcut mới hoặc thay đổi những shortcut hiện tại. Có một số cách để truy cập màn hình Options để tùy biến thanh Ribbon, nơi có hộp thoại cho phép tùy chỉnh shortcut bàn phím. Cách thứ nhất là nhấn vào tab (thẻ) “File”.  Sau đó, nhấn vào “Options” từ danh sách menu ở phía bên trái.  Trên hộp thoại “Word Options”, nhấn vào “Customize Ribbon” ở menu phía bên trái.  Cách thứ hai nhanh hơn để truy cập màn hình Customize Ribbon là nhấn chuột phải lên một trong các tiêu đề mục ở tab bất kỳ của Ribbon. Chọn “Customize the Ribbon” từ trình đơn xuất hiện.  Phía bên trái của màn hình “Customize Ribbon” là danh sách các câu lệnh. Nhấn vào nút “Customize” ở dưới cùng cạnh “Keyboard shortcuts”.  Hộp thoại “Customize Keyboard” xuất hiện. Để liệt kê tất cả các lệnh trong danh sách “Commands” ở phía bên phải, chọn “All Commands” ở danh sách “Categories”. Nếu bạn biết câu lệnh muốn chèn shortcut nằm ở mục nào, bạn có thể chọn mục đó để thu hẹp danh sách các lệnh ở phía bên phải. |