Hãy tưởng tượng: Bạn chuẩn bị sẵn camera để canh khoảnh khắc rất hiếm gặp,ặnthôngbáokhisửdụngcameratrênđiệnthoạket qua bong.da và bỗng nhiên một thông báo xuất hiện. Kết quả, bạn nhìn vào điện thoại và nhận thấy tấm ảnh bạn dày công sắp đặt bị nhòe. Tất cả cũng tại vì cái thông báo đáng ghét kia. Điều đó đủ làm bạn phát điên, đặc biệt khi bạn nhận thấy mình có thể ngăn chặn nó.
Tuy nhiên, bạn đừng lo, chúng tôi sẽ chỉ cho bạn cách đảm bảo việc này không bao giờ xảy ra với bạn nữa. Bạn có thể vô hiệu hóa thông báo trong khi đang mở ứng dụng Camera, và sau đó bật chúng trở lại khi ứng dụng Camera đã đóng.
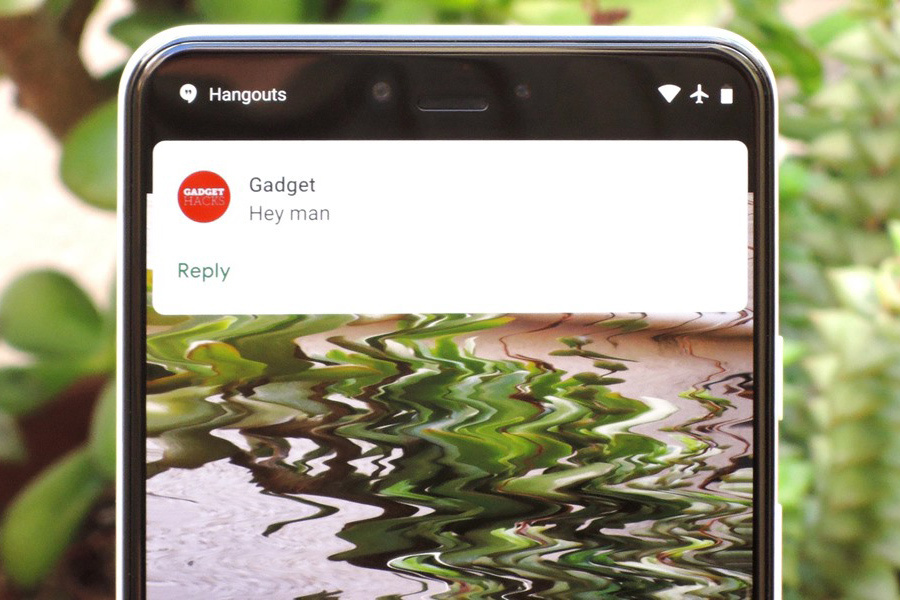 |
| Chặn thông báo khi sử dụng camera trên điện thoại Android |
Chúng ta sẽ tự động hóa quá trình này bằng ứng dụng MacroDroid. Đây là ứng dụng tự động hóa tương tự như Tasker, nhưng giao diện người dùng thân thiện hơn rất nhiều.
Bước 1: Cài đặt MacroDroid
MacroDroid là ứng dụng hoàn toàn miễn phí, và nó không yêu cầu bạn phải root thiết bị. Để cài đặt, bạn chỉ cần mở Google Play Store (CH Play) và nhập tên của ứng dụng vào ô tìm kiếm hoặc truy cập vào địa chỉ sau, và bấm nút Install (Cài đặt).
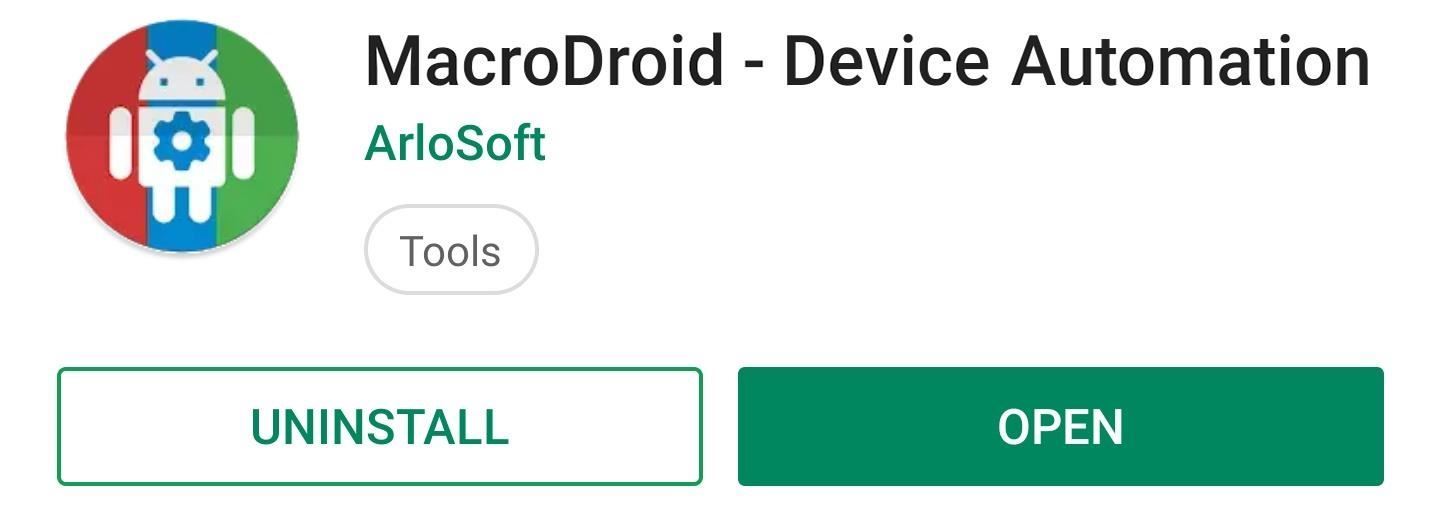 |
Bước 2: Thêm Macro
Màn hình chính của MacroDroid khá thân thiện. Tùy chọn Template cung cấp cho bạn các dự án mà những người dùng khác đã tạo. Khi hoàn tất macro của riêng mình, bạn có thể truy cập chúng thông qua nút Macros.
Chúng ta sẽ bắt đầu tạo một macro mới. Chọn ô Add Macro trên màn hình chính, sau đó bấm nút dấu cộng ở dưới cùng góc phải.
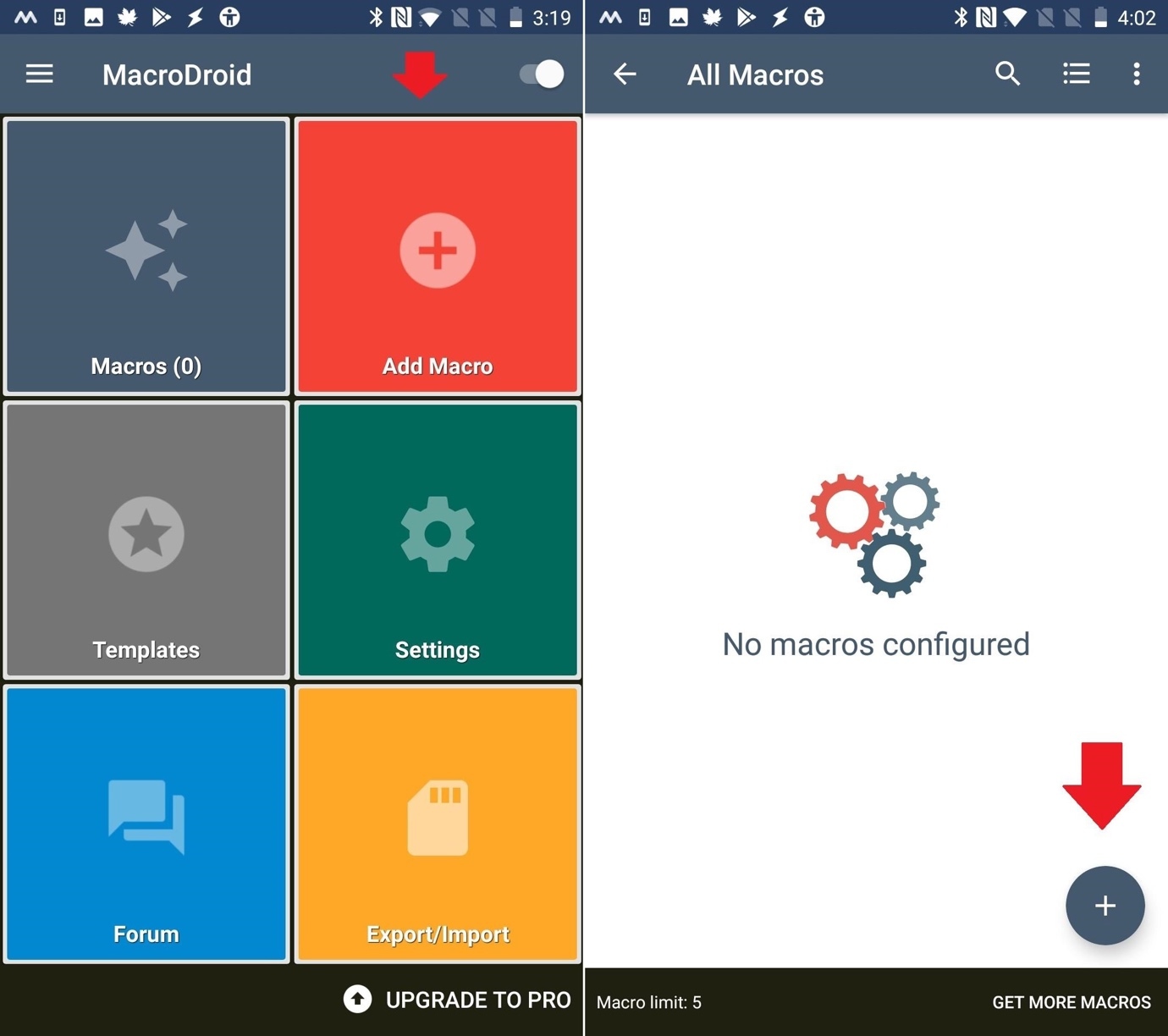 |
Bước 3: Tạo trình kích hoạt
Tiếp theo, bạn chọn Application > Application Launched/Closed > Application Launched. Bây giờ, bạn đánh dấu chọn vào hộp kiểm bên cạnh ứng dụng Camera, sau đó bấm nút OK để xác nhận.
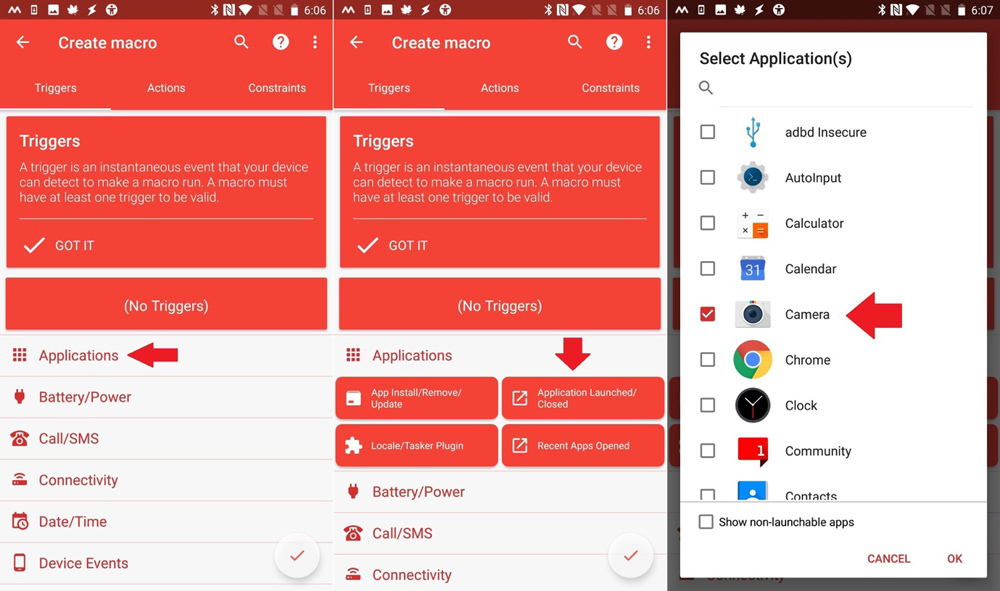 |
Ứng dụng sẽ yêu cầu bạn cấp quyền truy cập. Hãy bấm nút OK ở hộp thoại Accessibility Required. Ứng dụng sẽ chuyển đến màn hình Accessibility Settings. Tại đây, bạn bật công tắc bên cạnh ứng dụng MacroDroid. Bấm nút quay lại để trở về ứng dụng MacroDroid.
Bước 4: Tạo hành động
Ngay bên cạnh thẻ Trigger ở phía trên cùng của màn hình là thẻ Actions. Chọn nó và sau đó cuộn xuống dưới đến mục Volume. Kế đến, bạn chọn Priority Mode/Do Not Disturb. Nếu bạn chưa bật chế độ Do not Disturb, ứng dụng sẽ yêu cầu bạn bật nó.
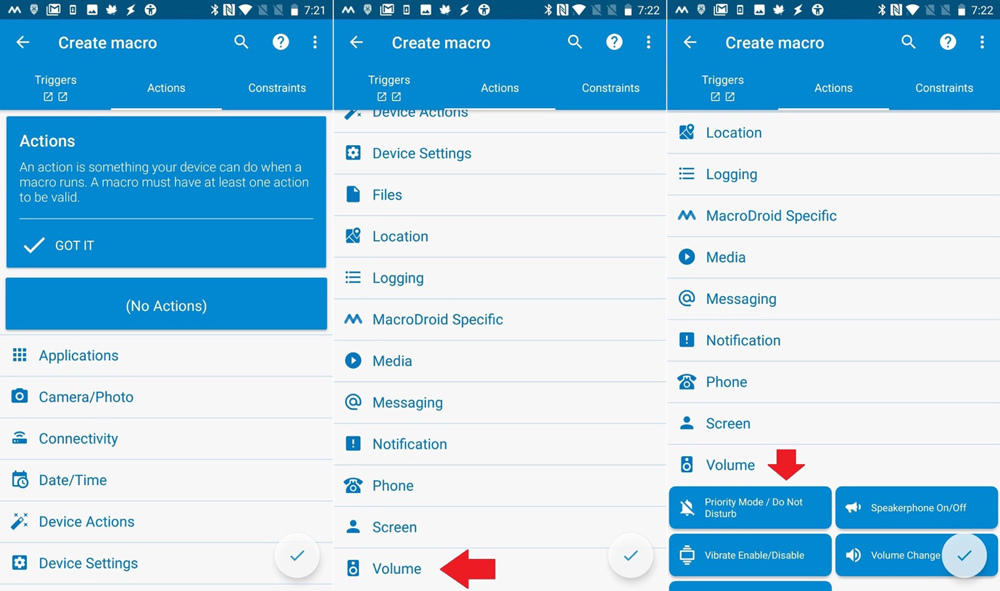 |
Tiếp theo, bạn cần chỉ định loại thông báo bạn muốn chế độ Do not Disturb chặn. Hãy lựa chọn theo ý bạn và nhấn nút OK. Bấm nút dấu kiểm màu xanh để xác nhận bạn đã hoàn tất cài đặt. Bạn sẽ được yêu cầu đặt tên cho macro, hãy đặt tên bất kỳ cho nó.
Bước 5: Thiết lập Contraints
Di chuyển sang bên phải, bên cạnh thẻ Actions là thẻ Contraints. Chúng ta muốn macro của mình chạy mỗi khi ứng dụng Camera mở. Vậy nên, bạn hãy bấm nút (No contraints).
Bấm dấu kiểm màu xanh lá một lần nữa để xác nhận. Đừng lo lắng nếu bạn thấy thông báo nói rằng macro chưa được kích hoạt. Sau khi bạn khởi chạy ứng dụng máy ảnh, nó sẽ tự động kích hoạt.
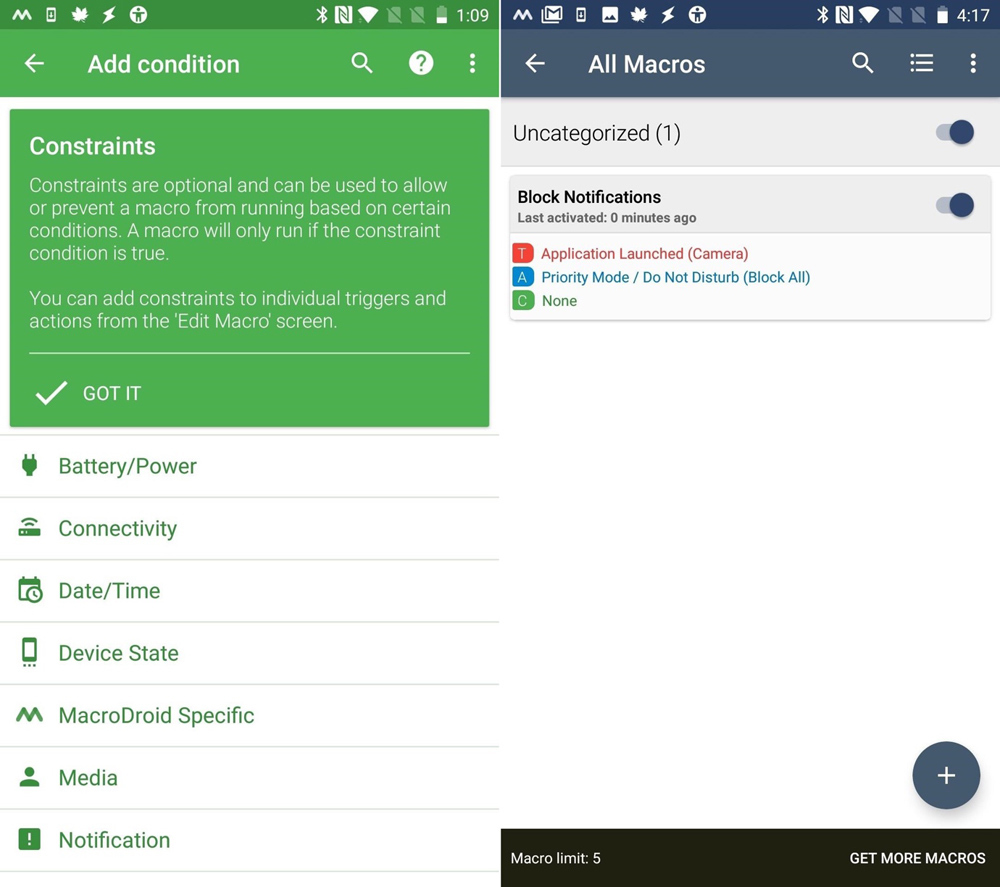 |
Bước 6: Tạo macro để bật thông báo trở lại
Khi sử dụng xong ứng dụng Camera, bạn cần tạo một macro để bật thông báo trở lại sau khi bạn đóng ứng dụng này.
Quay lại màn hình chính của MacroDroid, chọn Add Macro và bấm nút dấu cộng một lần nữa.
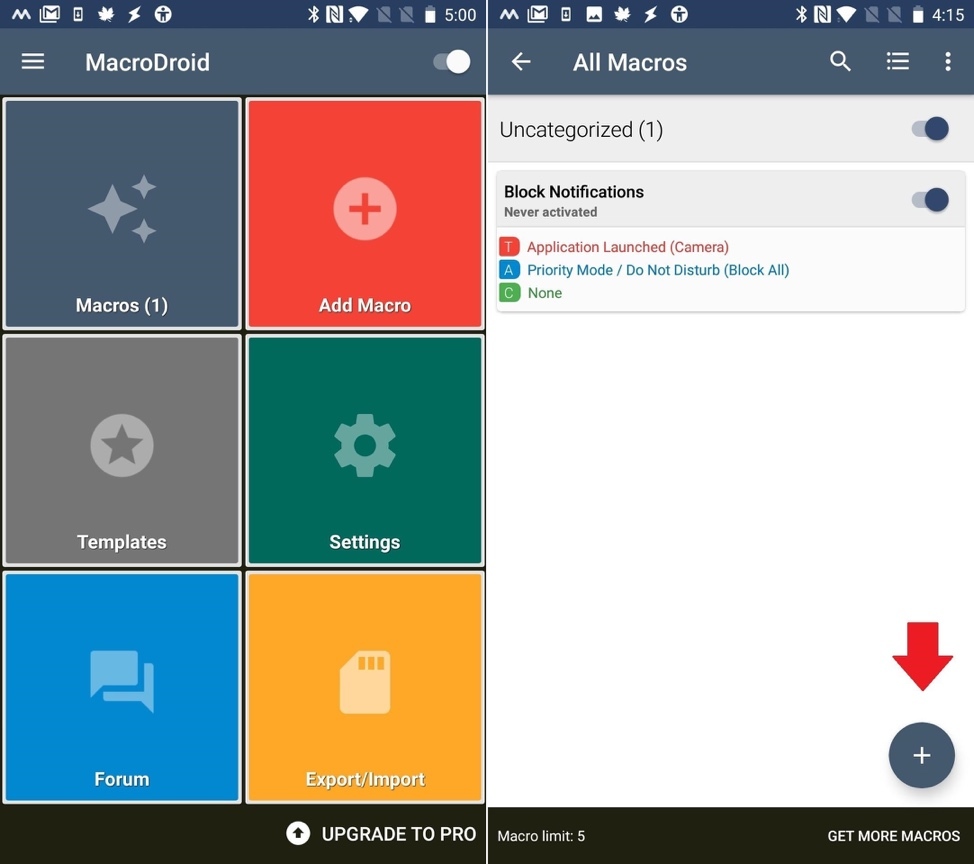 |
Bước 7: Tạo trình kích hoạt
Bây giờ, chúng ta sẽ thực hiện quy trình tương tự như bước đầu tiên nhưng chọn hành động ngược lại. Cụ thể, bạn chọn Application > Application Launched/Closed. Lần này, bạn hãy chọn Application Closed thay vì Application Launched như Bước 1. Đánh dấu chọn vào hộp kiểm bên cạnh ứng dụng Camera và nhấn nút OK.
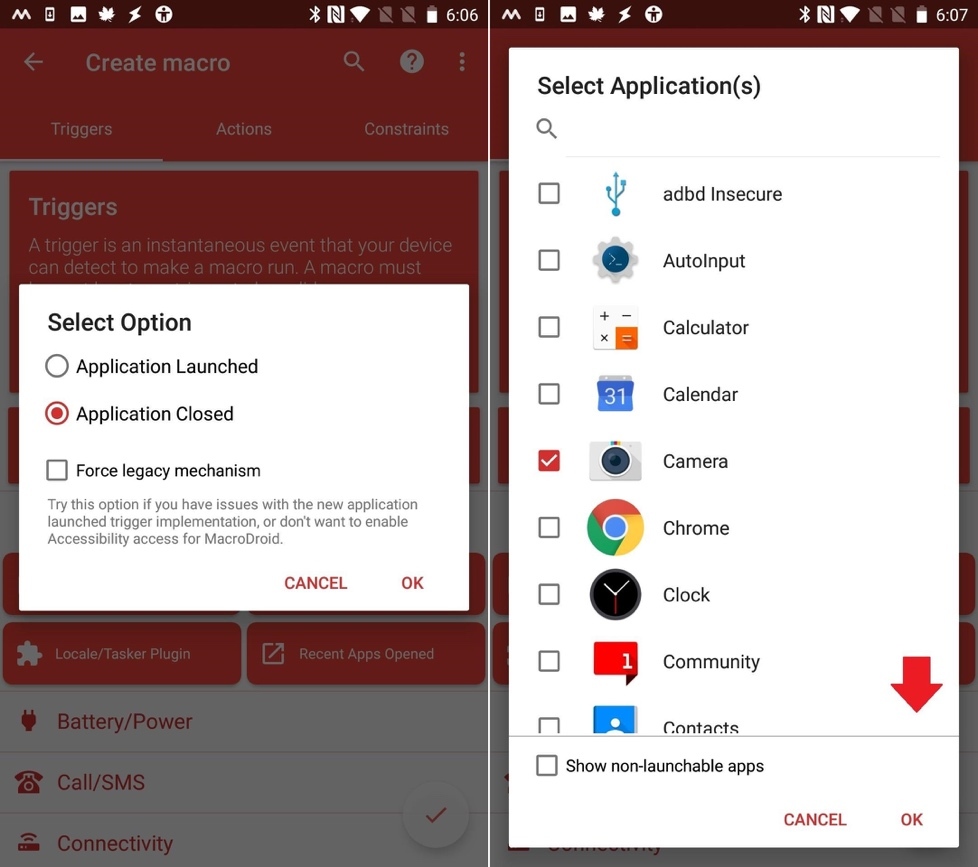 |
Bước 8: Cài đặt hành động tắt Do not Disturb
Bây giờ, bạn chọn thẻ Actions một lần nữa. Tìm đến mục Volume ở dưới cùng của danh sách. Chọn Priority Mode/Do Not Disturb, nhưng lần này, bạn hãy chọn Allow All và nhấn nút OK. Bấm nút dấu kiểm màu xanh và đặt tên tùy ý cho macro.
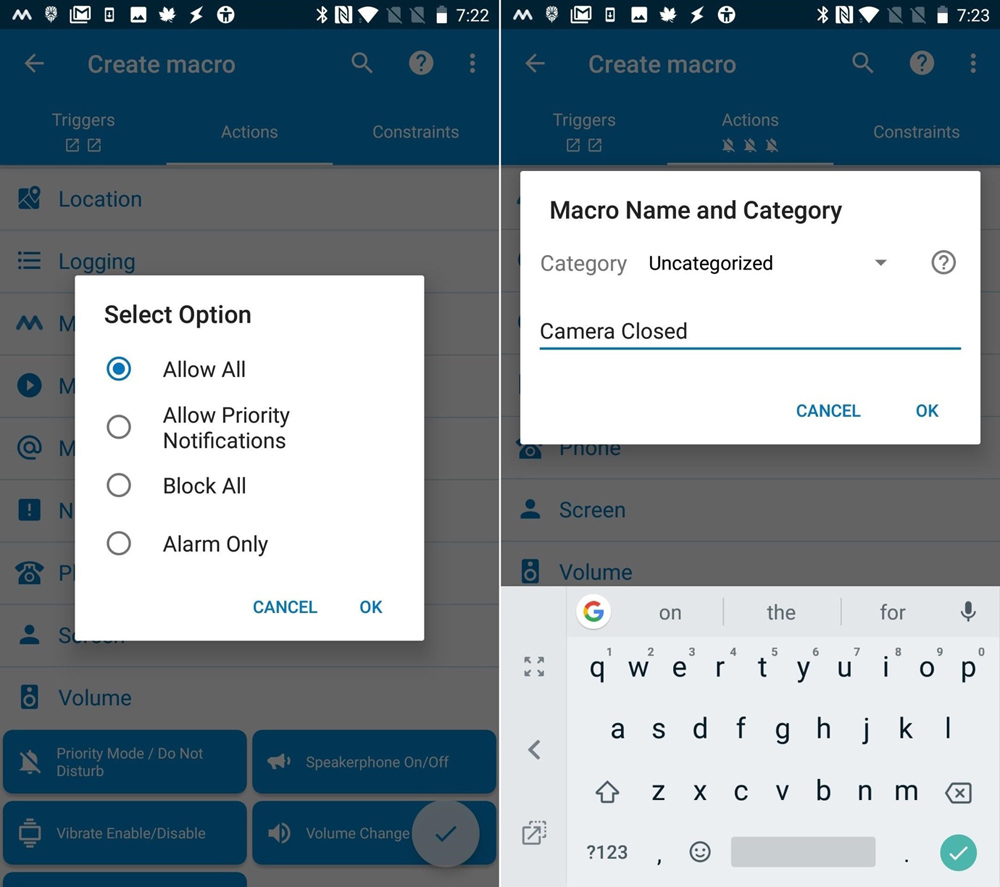 |
Bước 9: Kiểm thử
Bây giờ, bạn mở ứng dụng Camera. Ngay lập tức, bạn sẽ thấy một biểu tượng mới trên thanh trạng thái biểu thị chế độ Do not Disturb đang bật. Điều này có nghĩa, bạn sẽ không cần phải lo lắng việc thông báo sẽ cắt ngang các khoảnh khắc ảnh hoặc video của bạn nữa.
Nhưng sau đó, khi bạn đóng ứng dụng Camera, biểu tượng trên thanh trạng thái sẽ biến mất và thông báo sẽ xuất hiện trở lại.
Mở ứng dụng MacroDroid và bạn sẽ thấy cả hai macro đều đã được kích hoạt.
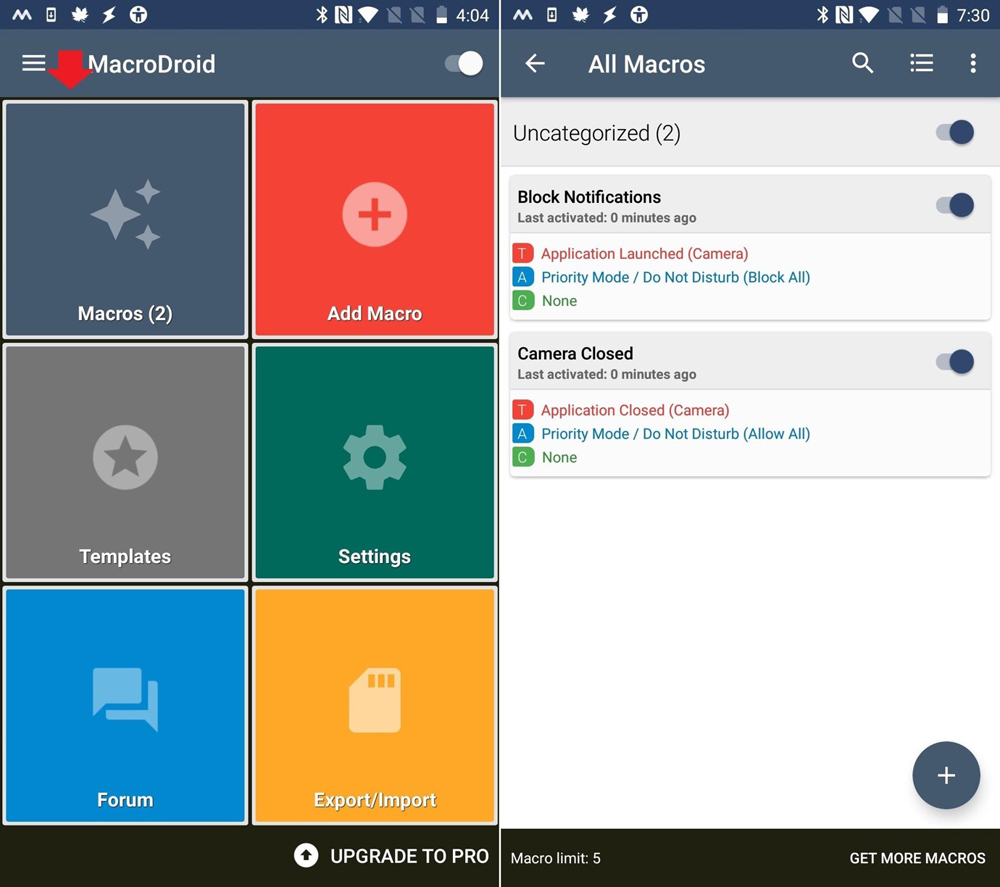 |
Thông báo là tính năng rất hữu ích trên smartphone. Tuy nhiên, đôi khi bạn không cần đến nó. May mắn thay, bạn có thể cá nhân hóa thiết bị Android của mình sao cho nó hoạt động theo cách bạn muốn.
Ca Tiếu (theo GadgetHacks)
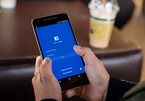
Nếu không vào được Facebook trên điện thoại Android, bạn có thể áp dụng 8 cách sau đây để khắc phục.
相关文章:
相关推荐:
0.8215s , 7591.046875 kb
Copyright © 2025 Powered by Chặn thông báo khi sử dụng camera trên điện thoại Android_ket qua bong.da,Fabet