时间:2025-01-27 03:56:34 来源:网络整理编辑:Thể thao
Tin thể thao 24H Cách chuyển toàn bộ dữ liệu từ iPhone sang Android_kqbd nu
Bạn đã chán dùng iPhone và muốn đổi gió với Android,áchchuyểntoànbộdữliệutừkqbd nu nhưng việc phải chuyển toàn bộ dữ liệu từ iOS sang Android khiến bạn sợ hãi đến ngại làm?
Tất nhiên, Apple sẽ tìm đủ cách gây khó khăn cho người dùng khi "nhảy tàu" - hãng chỉ tạo điều kiện cho khách hàng chuyển từ Androis sang iOS mà thôi. Nhưng với một vài công cụ và chút ít kiên nhẫn, bạn vẫn có thể đạt được mục đích này mà không thất lạc một mẩu dữ liệu nào.
1. Danh bạ
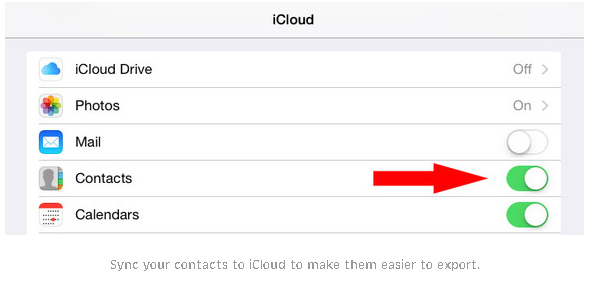 |
Bước 1 là đảm bảo toàn bộ danh bạ của bạn đã ở trên iCloud. Hãy vào phần cài đặt chính của iPhone và mở menu iCloud ra. Đăng nhập vào đó, bật nút bên cạnh mục Contacts thành "On".
Bước 2: truy cập vào website iCloud và mở mục quản lý danh bạ. Ở góc bên phải phía dưới có biểu tượng "gear". Click vào đó và chọn toàn bộ danh bạ, tiếp đến, vẫn với nút ấy, chọn "Export vCard". File này sẽ lưu toàn bộ danh bạ của bạn nên đừng quen tay đóng nó lại.
Giờ bạn hãy vào website Google Contacts và đăng nhập bằng tài khoản Google. Nếu như bạn chưa có tài khoản thì hãy đăng ký luôn - vì bạn sẽ phải cần đến nó. Đến mục More, click vào Import. Bạn sẽ được chọn file vCard và như vậy là danh bạ của bạn đã được lưu lại trên đám mây của Google.
Trong trường hợp bạn đã có địa chỉ Gmail, hãy kiểm tra contact ở đó trước tiên. Nếu Gmail đang là dịch vụ mail chính của bạn, nhiều contact trong đó có thể chưa nhập số điện thoại đi kèm. Hãy kích hoạt tính năng duplicate finder ở cột bên trái trong Google Contacts nhằm đảm bảo dữ liệu mail và danh bạ được nhập làm một.
Ảnh và video
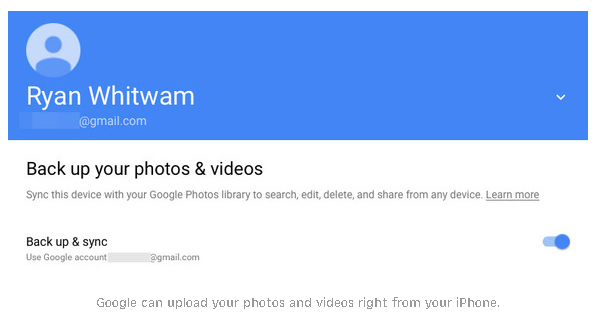 |
Trong phần cài đặt (settings), bạn sẽ tìm thấy trang cài đặt cho Backup và đồng bộ dữ liệu. Kích hoạt lựa chọn Backup ảnh. Bạn có thể chuyển ảnh dung lượng tối đa 16MP và video 1080p hoàn toàn miễn phí. Google gọi đây là "chất lượng cao" và sẽ nén ảnh một chút trong trường hợp ảnh quá to. Nếu như bạn muốn chuyển ảnh gốc, chưa chỉnh sửa thì cũng được thôi. Tuy nhiên, nó sẽ khiến dung lượng Google Drive của bạn hết rất nhanh (mỗi người chỉ có 15GB miễn phí mà thôi).
Quá trình nói trên, tất nhiên, chỉ áp dụng được cho những nội dung vẫn còn lưu trong iPhone. Nếu như bạn đã xóa file trong máy tính và chỉ còn lưu ở iCloud Photo Library thì việc cần làm là đồng bộ dữ liệu của thư viện iCloud với máy tính, sau đó truy cập trang photos.google.com. Bạn sẽ có thể kéo - thả các file ảnh này từ File Explorer của máy tính lên cửa sổ trình duyệt và upload chúng.
Các tranh đánh dấu
Bạn từng đánh dấu những trang yêu thích trong lúc duyệt web với iPhone và muốn lưu chúng sang Android để dễ tìm đọc sau này? Apple đã cố tình làm cho việc chuyển bookmark từ Safari sang nền tảng khác cực kỳ khó, nên cách nhanh nhất và dễ nhất là sử dụng ứng dụng iCloud trên máy tính của bạn.
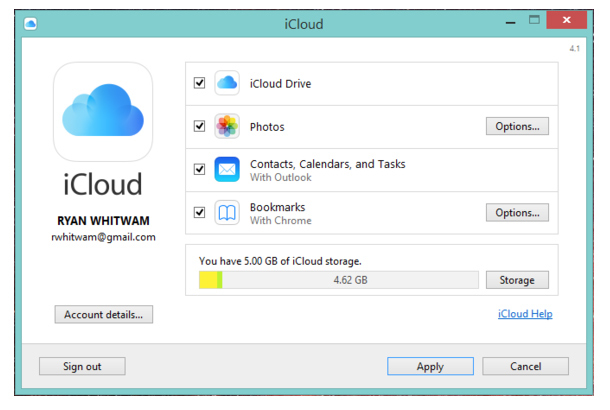 |
Hãy đảm bảo rằng bạn đã đồng bộ hóa dữ liệu trong Safari của iPhone lên iCloud, sau đó bật máy tính và mở iCloud ra. Một trong những lựa chọn đồng bộ dữ liệu ở đó là Bookmarks. Bạn sẽ cần phải cài đặt trình duyệt Chrome trên PC hoặc Mac để có thể đồng bộ dữ liệu trực tiếp lên trình duyệt.
Cần nhớ rằng nếu như bạn đang dùng Chrome trên iOS để quản lý các trang đánh dấu của mình thì những đánh dấu này đã được đồng bộ hoàn toàn tự động giữa các thiết bị. Do chưa có phiên bản Firefox iOS nên nếu như bạn muốn dùng Firefox trên Android, bạn sẽ phải trải qua quy trình đồng bộ dữ liệu iCloud nói trên.
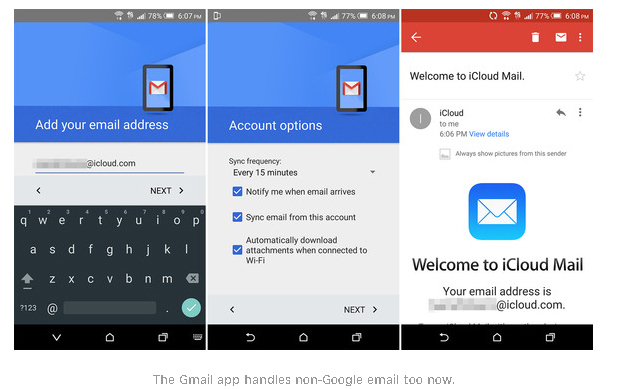 |
Nếu bạn đang dùng Gmail sẵn trên iPhone rồi thì có thể bỏ qua bước này. Toàn bộ email của bạn sẽ hiện hết ra trên nền tảng Android ngay khi bạn đăng nhập bằng tài khoản Google của mình. Còn nếu như bạn đang dùng email iCloud thì bạn cũng không phải lo mất hết địa chỉ email. Hầu hết các nhà sản xuất thiết bị đều có một ứng dụng email chung trên điện thoại, cho phép bạn chèn thêm bất cứ tài khoản IMAP nào (như iCloud).
Nhạc
Ứng dụng nghe nhạc tương đương iTunes của iPhone bên Android là Google Play Music, với dung lượng lưu trữ miễn phí lên tới 50.000 bài. Do iPhone không cho phép bạn "xuất khẩu" file nhạc trực tiếp từ điện thoại đi nên cách nhanh nhất là đồng bộ thư viện nhạc của bạn với một máy tính thông qua iTunes, sau đó upload thư viện đó lên đám mây Google.
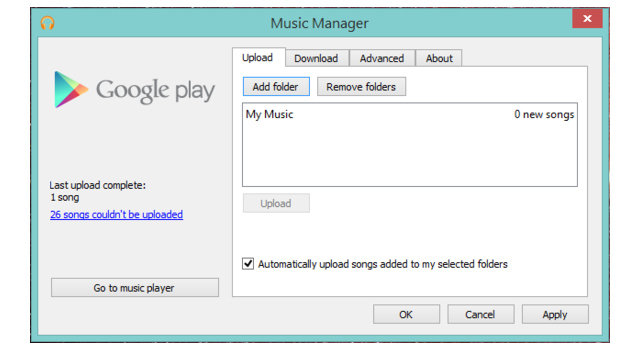 |
Nếu thư viện nhạc của bạn tương đối nhỏ, bạn có thể vào website của Play Music và thả tất cả các ca khúc vào bất cứ đâu trong cửa sổ để tải chúng lên. Với những thư viện lớn, hãy tải ứng dụng Google Music Manager dành cho PC hoặc Mac. Ở thanh tab Upload, bạn có thể chọn Music Manager bên trong thư viện iTunes và toàn bộ dữ liệu sẽ được tải lên tự động.
Google Play Music có thể chấp nhận các định dạng MP3, WMA, FLAC, AAC và OGG.
Ứng dụng và game
 |
iPhone và Android không tương thích với nhau, do đó, nếu muốn dùng cùng một ứng dụng hay chơi cùng một game nào đó, bạn sẽ phải mua hoặc tải lại từ đầu. Tin mừng là hầu hết các ứng dụng lớn như Facebook, WhatsApp, Pandora đều đã hiện diện trên Android.
T.C
Chuyển hồ sơ 3 đại lý kích hoạt hàng trăm nghìn SIM bằng chứng minh thư giả sang công an xử lý2025-01-27 04:30
Luật sư Huawei: Mỹ không có căn cứ dẫn độ bà Mạnh Vãn Chu từ Canada2025-01-27 03:54
Truyện Gió Ấm Không Bằng Anh Thâm Tình2025-01-27 03:15
Cứu bé 11 tuổi đứt rời đốt ngón tay2025-01-27 03:11
Việt Nam gives top priority to ties with Cambodia: PM2025-01-27 03:11
LMHT: SofM kỷ niệm bốn năm ngày ra mắt LPL bằng chiến thắng giòn giã trước đội tuyển cũ2025-01-27 03:06
Nhận định bóng đá Mallorca vs Barca, 3h ngày 142025-01-27 02:48
Lịch thi đấu vòng 30 Bundesliga2025-01-27 02:03
Kết quả bóng đá Thể Công Viettel 22025-01-27 02:02
Cảnh giác trước khuyến mãi của đại gia di động2025-01-27 01:48
Kiến trúc sư đưa góc 'thiền' vào không gian sống trong căn hộ chung cư2025-01-27 04:06
Tin nóng: Điều tra vụ bà ngoại bán cháu với giá 20 triệu đồng2025-01-27 03:48
Nam thanh niên bị ô tô đè trúng ngực do kích nâng xe hỏng2025-01-27 03:46
Lưu lượng 3G tại TP. HCM tăng gấp 4.000 lần2025-01-27 03:29
Bài cúng rằm tháng 8 năm 2023 chuẩn theo văn khấn cổ truyền2025-01-27 03:28
Dota 2: Alliance tiến vào Chung kết Tổng, Secret ngáng đường Nigma tại ESL One Birmingham2025-01-27 03:05
Trộm dọn sạch vườn sâm quý Ngọc Linh hơn 500 gốc2025-01-27 02:26
Bệnh nhân nghi nhiễm Covid2025-01-27 02:17
Nghẹt thở xem giải cứu bé gái ngã vào chuồng gấu trúc2025-01-27 01:56
EU yêu cầu Facebook, Twitter, Google báo cáo hàng tháng về cuộc chiến chống tin giả2025-01-27 01:53