Hai cách chặn quảng cáo hiệu quả trên iPhone, iPad_keonhacai.com 5
Nếu bạn đang bị quảng cáo trên các trang web,áchchặnquảngcáohiệuquảtrêkeonhacai.com 5 ứng dụng làm phiền, bài viết dưới đây sẽ giới thiệu đến bạn 2 cách hiệu quả để giải quyết vấn đề.
Thuê 'click tặc' đốt tiền đối thủ quảng cáo: Chiêu bẩn và đòn trả đũa
Google bất ngờ gỡ bỏ lệnh cấm quảng cáo tiền mã hóa
Đại học Havard vén màn bí mật về quảng cáo trên Facebook
Không thể phủ nhận quảng cáo là một trong những nguồn thu chính của các nhà làm web, ứng dụng... Tuy nhiên, không phải nhà phát triển nào cũng tuân thủ các quy định về hiển thị quảng cáo trên ứng dụng và trên trang web. Thật vậy, có rất nhiều ứng dụng hoặc website lách luật và hiển thị quảng cáo một cách vô tội vạ. Điều này làm ảnh hưởng rất lớn đến trải nghiệm người dùng.
Hôm nay, VietNamNet sẽ giới thiệu đến bạn 2 cách hiệu quả để giải quyết vấn đề này.
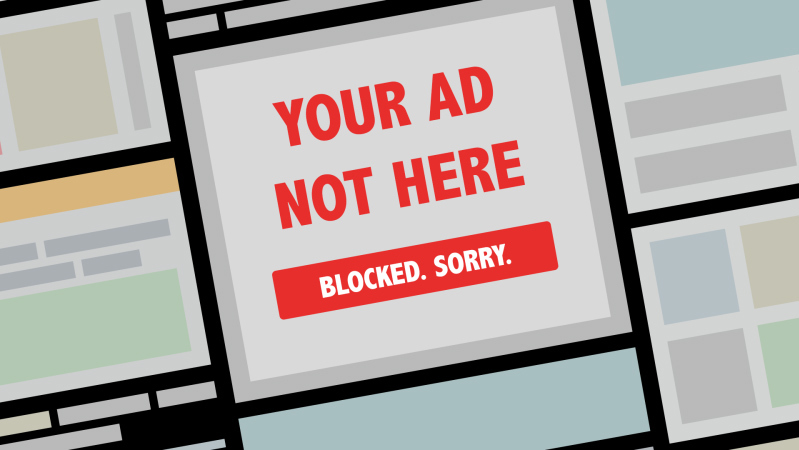 |
| Hai cách chặn quảng cáo hiệu quả trên iPhone, iPad |
Do các quy định khắt khe của Apple, tính đến hiện tại, App Store vẫn chưa có ứng dụng nào chặn quảng cáo hiệu quả. Giải pháp tốt nhất ở thời điểm này là sử dụng các máy chủ phân giải tên miền (DNS).
Cách 1: Sử dụng AdGuard DNS
Giải pháp đầu tiên là sử dụng máy chủ phân giải tên miền của dịch vụ chặn quảng cáo nổi tiếng AdGuard. Với cách này, bạn không cần am hiểu về kỹ thuật, bạn chỉ việc bổ sung DNS của AdGuard vào kết nối Internet, nó sẽ tự động lọc các địa chỉ IP, cũng như các trình theo dõi có liên quan đến những nền tảng phân phối quảng cáo phổ biến.
Ưu điểm của AdGuard DNS là nó có thể chặn quảng cáo trên mọi ứng dụng iPhone hay iPad.
Nhược điểm của cách này là bạn chỉ có thể cấu hình DNS với kết nối Wi-Fi. Thêm vào đó, bạn phải thay đổi DNS thủ công cho mọi kết nối Wi-Fi bạn tham gia. Bù lại, bạn chỉ cần thực hiện thao tác đổi DNS một lần duy nhất cho mỗi kết nối Wi-Fi.
Nếu muốn chặn quảng cáo khi sử dụng kết nối di động, bạn chỉ cần cài đặt ứng dụng miễn phí có tên DNSCloak. Ứng dụng này có khả năng ghi đè cấu hình DNS mặc định. Nó được tích hợp sẵn cấu hình DNS của AdGuard, nhờ đó bạn có thể chặn quảng cáo với cả kết nối di động và Wi-Fi. Không chỉ vậy, nó còn bảo vệ bạn khỏi phương thức tấn công giả mạo DNS.
iOS cho phép bạn tuỳ chỉnh máy chủ DNS của kết nối Wi-Fi bất kỳ. Mặc dù vậy, như đã đề cập ở trên, bạn phải cấu hình DNS thủ công mỗi khi bạn kết nối với một mạng Wi-Fi mới. Sau khi cấu hình, iOS sẽ lưu lại các thiết lập bạn đã thực để bạn không cần phải thiết lập lại ở những lần sau.
Trong trường hợp của chúng tôi, chúng tôi đã cài đặt DNS của AdGuard cho kết nối Wi-Fi ở nhà riêng, cũng như các mạng công cộng chúng tôi thường sử dụng. Với những mạng Wi-Fi ngẫu nhiên khác, bạn có thể chấp nhận quảng cáo hoặc sử dụng DNSCloak khi nhận thấy chúng quá phiền toái.
Sau đây là chi tiết các bước thiết lập DNS cho kết nối Wi-Fi trên iOS theo cách thủ công.
Bước 1: Trên ứng dụng Settings (Cài đặt) của iOS, bạn chọn Wi-Fi, sau đó chọn biểu tượng hình chữ i bên cạnh mạng Wi-Fi bạn đang kết nối.
Bước 2: Chọn tùy chọn Configure DNS (Định cấu hình DNS).
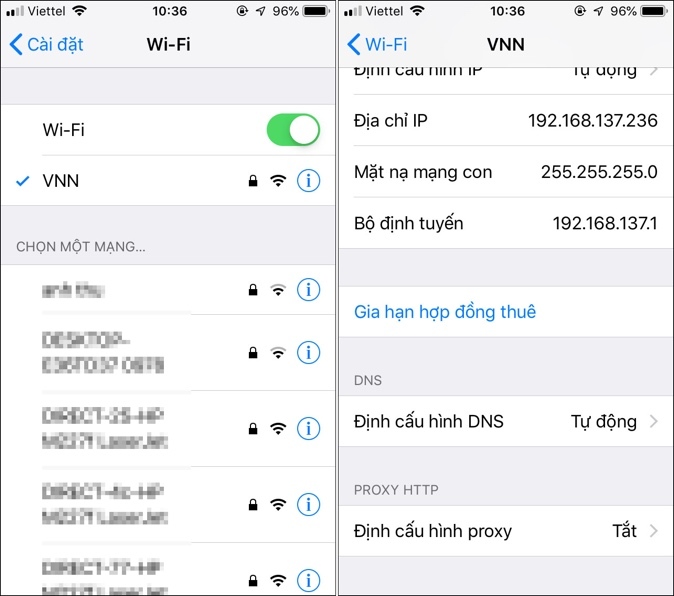 |
Bước 3: Chọn Manual (Thủ công), sau đó xóa các dòng DNS hiện tại.
Bước 4: Nhập địa chỉ IP của máy chủ AdGuard DNS bên dưới vào hai dòng riêng biệt, và chọn Save (Lưu).
176.103.130.130
176.103.130.131
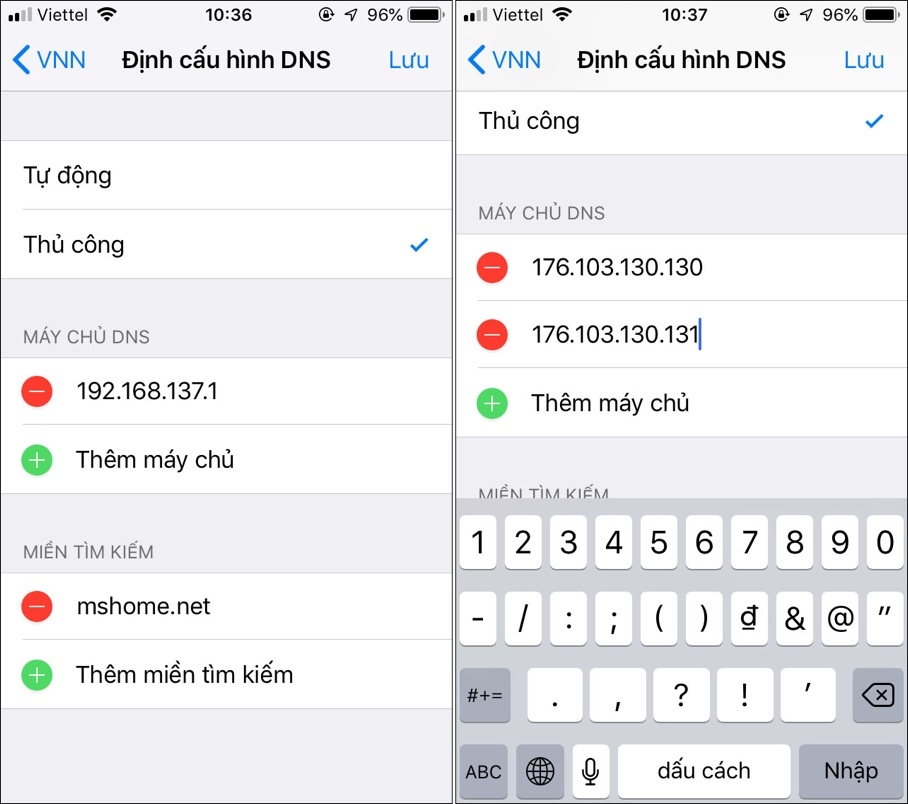 |
Bây giờ, bạn mở trình duyệt hoặc ứng dụng bất kỳ, và tận hưởng trải nghiệm không quảng cáo.
Cách 2: Chặn quảng cáo với DNSCloak
DNSCloak là ứng dụng hoàn toàn miễn phí có khả năng ngăn chặn phương thức tấn công giả mạo DNS. Để làm được điều này, DNSCloak sẽ xác thực và mã hoá các truy vấn đến và từ các máy chủ DNS bạn kết nối thông qua một mạng riêng ảo (VPN).
Lưu ý: VPN, đặc biệt là VPN miễn phí, tiềm ẩn nhiều rủi ro liên quan đến quyền riêng tư. Chính vì vậy, chúng tôi khuyên bạn không nên sử dụng DNSCloak khi xử lý các dữ liệu nhạy cảm.
Điểm mạnh của DNSCloak nằm ở chỗ nó được tích hợp sẵn cấu hình DNS của AdGuard. Do vậy, nó không chỉ chặn quảng cáo trên kết nối Wi-Fi, mà còn trên dữ liệu di động.
Dưới đây là hướng dẫn chặn quảng cáo trên iOS bằng DNS của AdGuard, thông qua ứng dụng DNSCloak.
Bước 1: Tải về và cài đặt DNSCloak từ App Store.
Bước 2: Khởi chạy DNSCloak. Bạn sẽ thấy danh sách các bộ lọc DNS được liệt kê trên màn hình chính. Chọn mục adguard-dns, sau đó nhấn Use this server.
Bước 3: Nhấn nút Allow ở trình đơn mở ra.
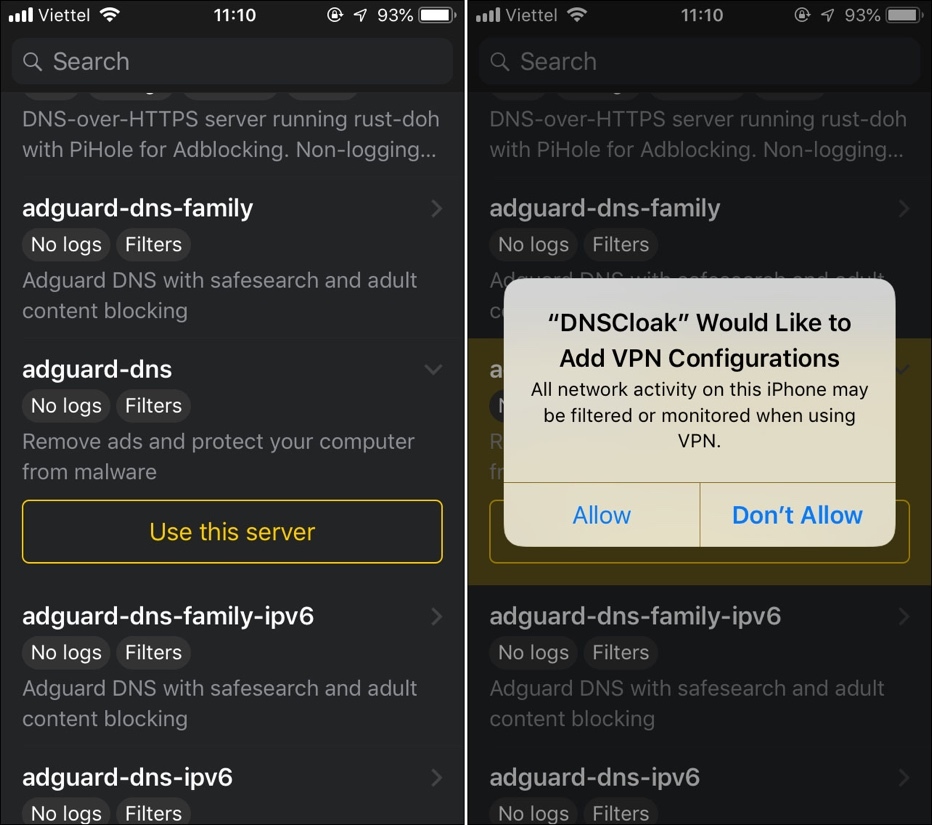 |
Bước 4: Sử dụng Touch ID hoặc Face ID để xác thực cấu hình VPN mới.
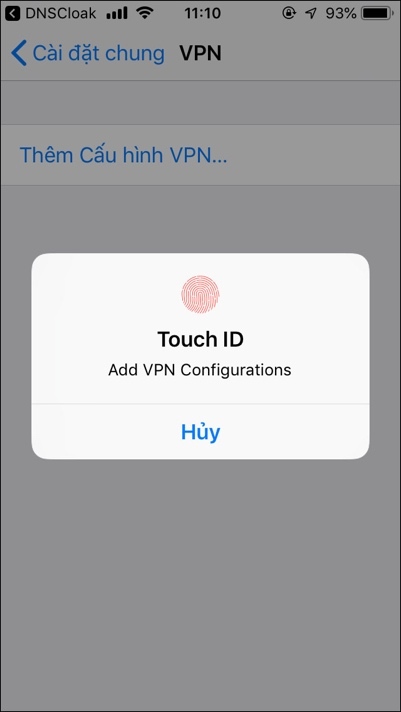 |
Giờ đây bạn có thể lướt web hoặc chơi các game miễn phí bằng kết nối dữ liệu di động và Wi-Fi không còn gặp bất kỳ quảng cáo nào nữa.
Nếu muốn biết khi nào DNSCloak đang hoạt động và ngược lại, bạn bật tuỳ chọn Show VPN từ trình đơn Settings của ứng dụng. Sau khi bật tuỳ chọn này, mỗi khi bạn sử dụng DNSCloak, bạn sẽ thấy chữ VPN xuất hiện trên thanh trạng thái của iPhone hoặc iPad.
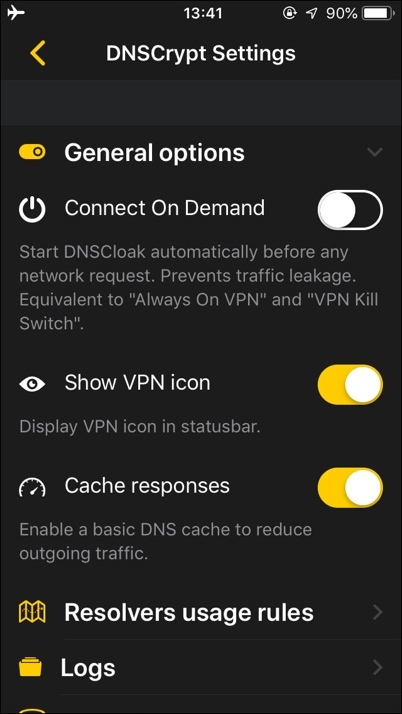 |
Một lần nữa, mặc dù bạn có thể dễ dàng chặn quảng cáo bằng DNSCloak, chúng tôi khuyên bạn xem xét sử dụng giải pháp thủ công ở trên mỗi khi bạn muốn xử lý các dữ liệu nhạy cảm.
Ca Tiếu (theo Guiding Tech)
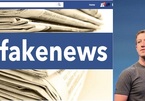
Facebook sẽ chặn quảng cáo từ các trang tin giả mạo
Đây là một trong những nỗ lực đang được thực hiện của Facebook nhằm tham gia vào cuộc chiến với fake news.
- Kèo Nhà Cái
- Thủ đoạn của 2 nhóm tín dụng đen từ phía Bắc vào Đắk Lắk cho vay 720%/năm
- Sôi động 'chợ' unlock iPhone 3G
- Nokia 2730, 2720 và 7020 lướt web bình dân
- Creative mở rộng dòng máy Zen Mozaic
- Nghẹt thở với cuộc chiến bảo vệ nhân tính và tình yêu của nữ chuyên gia độc dược
- FPT Online chính thức tung ra game TAAN
- Gsmart S1200
- Căng thẳng chọn game thủ thi FIFA Online 2
- Tin chuyển nhượng 1
- Ấn tượng đêm VLTK “xưa và nay”
- Tin HOT Nhà Cái



