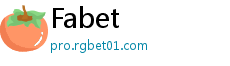游客发表
Cách in tài liệu và hình ảnh từ thiết bị Android_slna vs viettel
发帖时间:2025-01-12 12:41:04
Bạn không có máy in Wi-Fi?áchintàiliệuvàhìnhảnhtừthiếtbịslna vs viettel Điều đó không có nghĩa bạn không thể in không dây từ thiết bị Android.
Tiết kiệm pin Android bằng cách tự động tắt 3G/4G khi dùng Wi-Fi
Đổi DNS trên Android và iOS chỉ với một chạm
Đặt ảnh cá nhân làm nền cho bàn phím Android và iOS
Trên thực tế, Google đã tạo sẵn một liên kết giữa máy in, tài khoản Google và điện thoại của bạn. Nhờ đó, bạn có thể dễ dàng in bất kỳ thứ gì từ thiết bị Android. Bài viết hôm nay sẽ hướng dẫn bạn cách khai thác liên kết này.
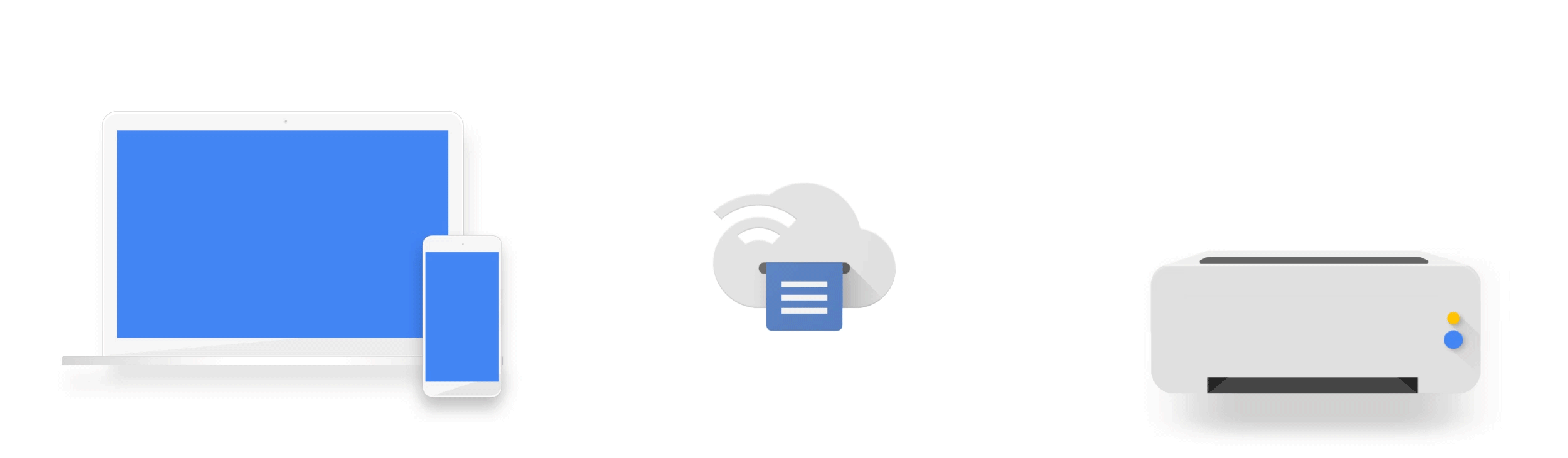 |
| Cách in tài liệu và hình ảnh từ thiết bị Android |
Kết nối máy in với Google Cloud Print
Mặc dù hầu hết các máy in hiện nay đều có khả năng in thông qua Bluetooth hoặc Wi-Fi, không phải ai cũng có máy in hỗ trợ chức năng in không dây. Thêm vào đó, nhiều người dùng thích thực hiện mọi việc qua đám mây hơn cách thông thường. Đó là lý do Google Cloud Print ra đời.
Bằng cách đăng ký máy in với Google Cloud Print, bạn có thể kết nối nó với Internet. Từ đó, bạn có thể vận hành nó từ bất kỳ nơi đâu miễn là bạn có kết nối Internet. Tức là, bạn có thể in từ smartphone hoặc tablet Android mọi lúc mọi nơi.
Lưu ý: Không phải tất cả các dòng máy in đều tương thích với Google Cloud Print. Chính vì vậy, để tiết kiệm thời gian, bạn nên kiểm tra danh sách các máy in hỗ trợ Google Cloud Print từ địa chỉ sau.
1. Mở Google Chrome trên máy tính.
2. Đăng nhập Google Chrome bằng tài khoản Google.
3. Bấm nút trình đơn hình ba dấu chấm ở phía trên góc phải.
4. Chọn Settings (Cài đặt).
5. Chọn Advanced (Nâng cao).
6. Di chuyển xuống dưới đến phần Printing (In), chọn tùy chọn Google Cloud Print, sau đó chọn Manage Cloud Print devices (Quản lý thiết bị Cloud Print).
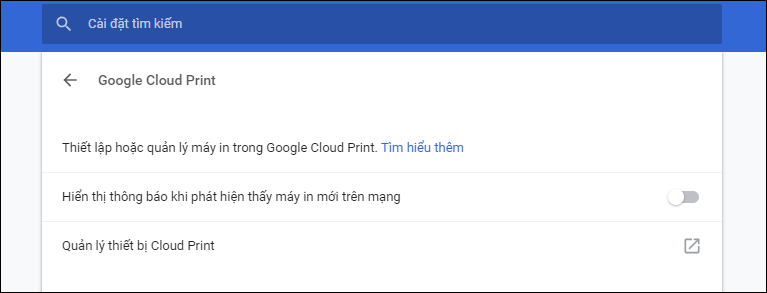 |
7. Nhấn nút Add printer (Thêm máy in).
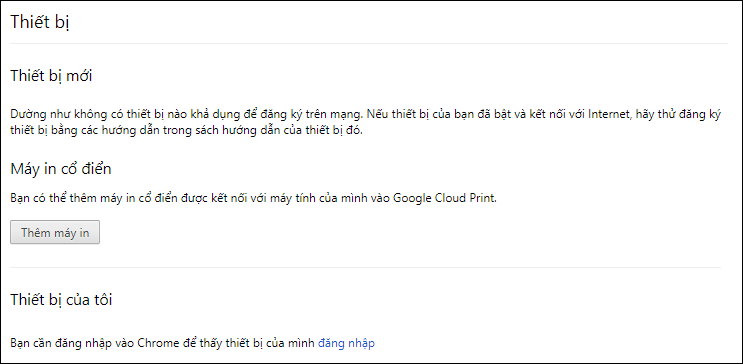 |
8. Ngay lập tức, Chrome sẽ hiển thị cho bạn danh sách tất cả các máy in bạn đã cài đặt trên máy tính. Chọn những máy in bạn muốn đăng ký và nhấn nút Add printer(s). Trường hợp bạn muốn Google Cloud Print tự động đăng ký các máy in mới bạn kết nối vào máy tính, hãy chọn tùy chọn Automatically register new printers I connect.
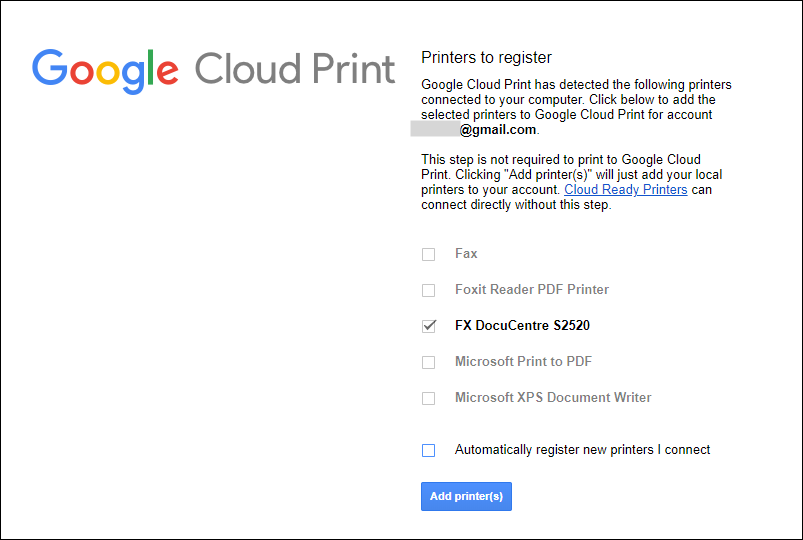 |
Cách in tài liệu và hình ảnh từ điện thoại Android
Một vài dòng điện thoại đã được tích hợp sẵn ứng dụng Google Cloud Print (phần lớn các thiết bị chạy Android gốc hoặc phiên bản Android gốc ít tùy chỉnh). Trường hợp này, bạn không cần cài thêm bất kỳ ứng dụng nào nữa. Nếu điện thoại không có sẵn Google Cloud Print, bạn có thể tải nó về từ CH Play.
Sau khi tải về và cài đặt ứng dụng Google Cloud Print, bạn thiết lập nó theo các hướng dẫn trên màn hình. Ứng dụng này giống như phần mở rộng bổ sung (add-on) cho Android. Vậy nên, bạn không cần phải mở nó khi muốn in từ Android.
Tuy nhiên, bạn cần đảm bảo tài khoản Google bạn liên kết với điện thoại phải cùng tài khoản bạn sử dụng trên Google Chrome ở phần trên.
1. Mở tài liệu bạn muốn in. Bạn có thể mở tài liệu lưu trên Google Drive hoặc trên điện thoại. Riêng với định dạng ảnh, bạn cần mở ảnh với ứng dụng Google Photos. Ứng dụng xem ảnh mặc định không hỗ trợ tùy chọn in.
2. Bấm nút trình đơn hình ba dấu chấm ở phía trên góc phải.
3. Chọn Print (In) và ứng dụng sẽ đưa bạn đến màn hình thiết lập trang in.
 |
4. Nếu muốn tinh chỉnh trang in, bạn bấm nút hình mũi tên hướng xuống. Tại đây, bạn có thể chỉnh hướng trang in, chọn khổ giấy, in hai mặt…
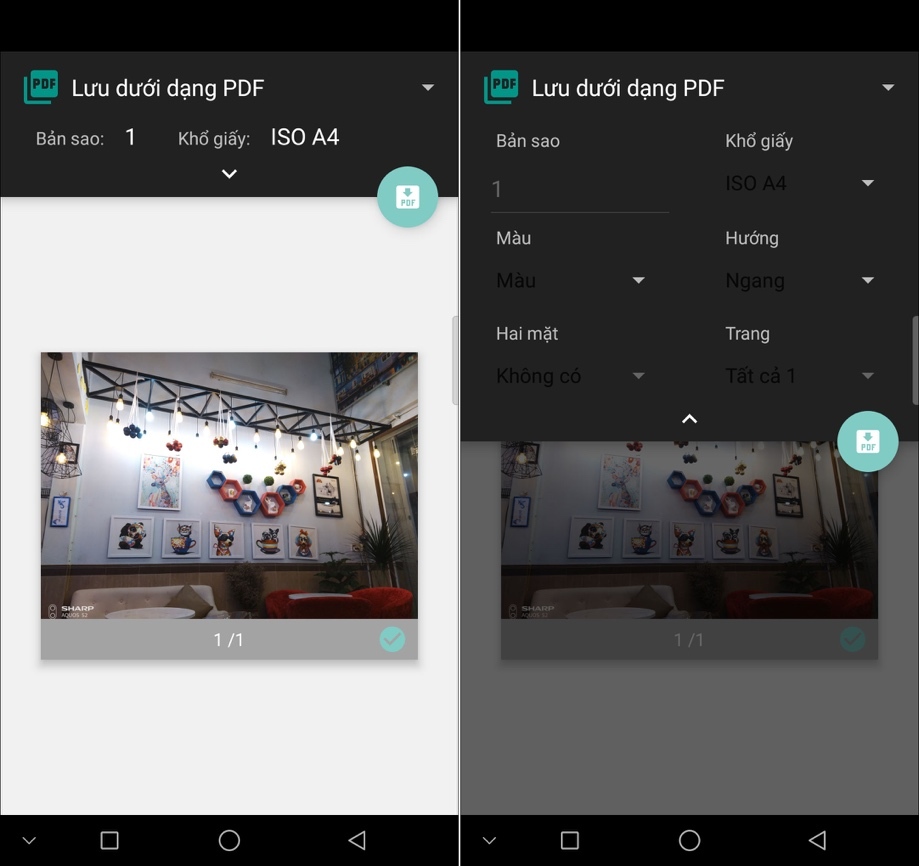 |
5. Tiếp theo, bạn bấm nút mũi tên xổ xuống bên cạnh dòng chữ Save as PDF (Lưu dưới dạng PDF).
6. Bây giờ, bạn chọn máy in. Nếu bạn không tìm thấy máy in, hãy bấm nút All printers (Tất cả máy in).
7. Cuối cùng, bạn nhấn nút hình chiếc máy in.
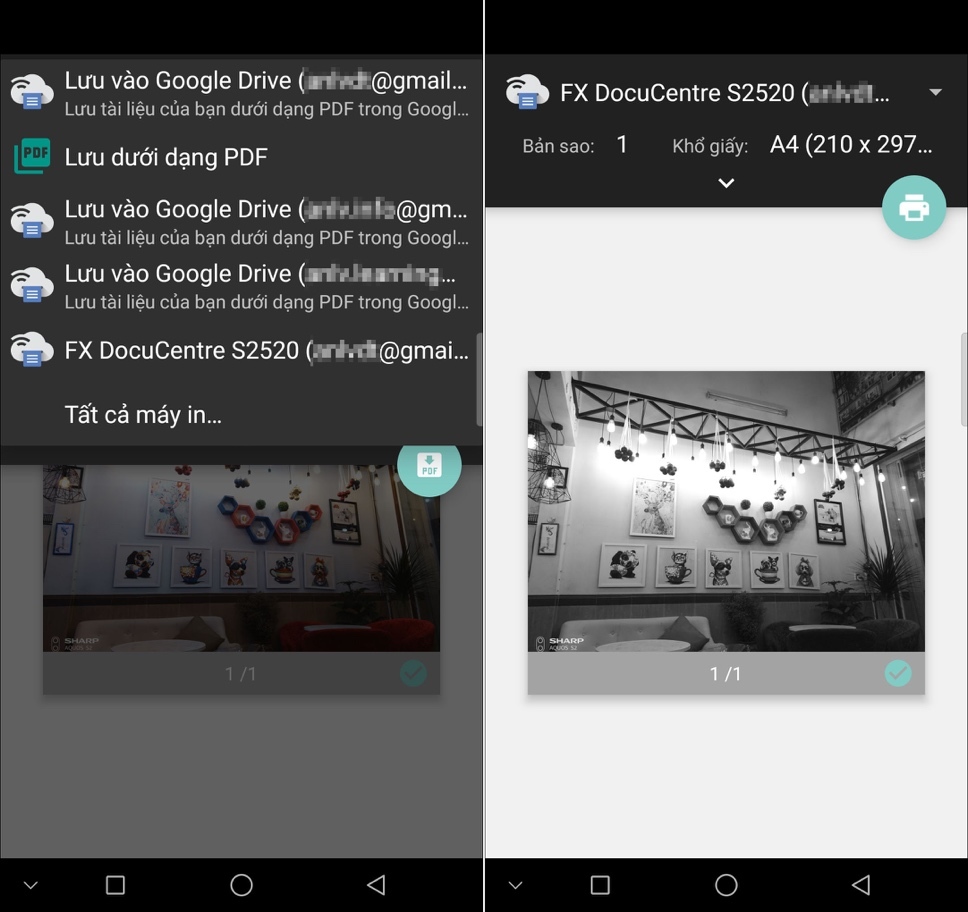 |
Cách in email Gmail
Bạn thậm chí có thể in email Gmail thông qua Google Cloud Print. Thao tác in về cơ bản tương tự như trên.
1. Mở ứng dụng Gmail.
2. Mở email bạn muốn in, nhấn nút trình đơn hình ba dấu chấm ở phía trên góc phải.
3. Chọn Print (In).
4. Chọn máy in.
5. Bấm nút hình chiếc máy in.
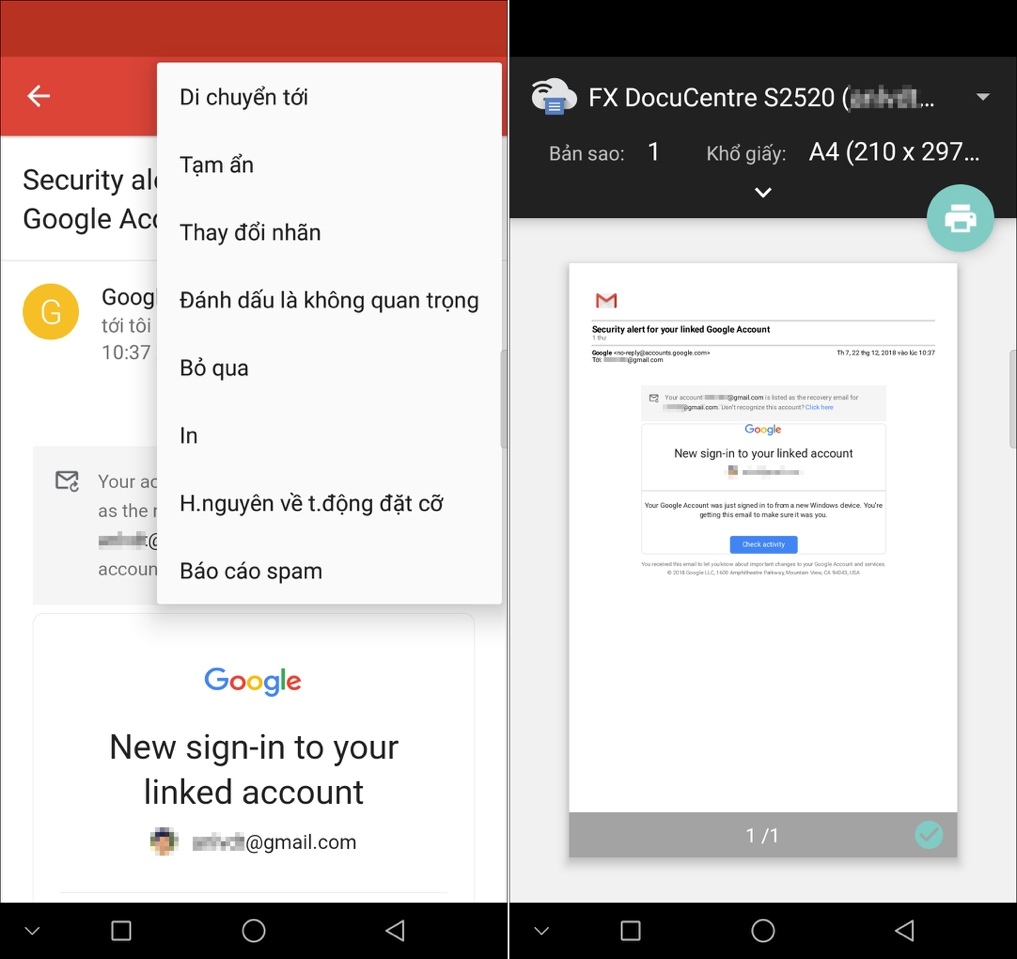 |
Ca Tiếu (theo Android Authority)
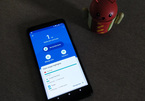
5 ứng dụng tiết kiệm dữ liệu 3G/4G tốt nhất cho Android
Có nhiều ứng dụng hạn chế sử dụng dữ liệu di động để tiết kiệm pin và chi phí 3G/4G cho smartphone Android.
相关内容
- Nhà báo VTV ra mắt phiên bản đặc biệt của tập thơ 'Biển là trẻ con'
- Văn Như Cương, Nguyễn Xuân Khang: Hai ông đồ gàn và 1 'ca đẻ khó'
- Vợ Châu Kiệt Luân bị mỉa mai bất tài, 'chỉ biết dựa vào chồng'
- Xem búp bê mặc bikini nóng bỏng
- BS Lương: HĐXX chưa đủ chứng cứ tuyên tôi vô tội
- Khi bố mẹ người yêu chê xấu…
- Thử nghiệm chưa thuyết phục của ông Kim Sang
- Mẹ ruột Khánh Linh: U80 vẫn được khen trẻ đẹp, từng là mỹ nhân làng nhạc
随机阅读
- Giáo sư vừa bế con học trò vừa giảng bài hăng say
- Quan chức Trung Quốc: Xe thông minh có thể đặt ra rủi ro an ninh
- Dàn hoa hậu diện bikini đốt cháy chung kết Miss Grand International 2021
- Chủ tịch Hà Nội yêu cầu xử lý nghiêm với người tung tin giả về dịch Covid
- Cẩm Vân, Khắc Triệu tham gia đêm nhạc tôn vinh lực lượng chống dịch
- Chi bạc triệu thuê người yêu đi chơi Noel
- Bị ngộ độc thực phẩm, Thùy Tiên vẫn sải bước đầy tự tin diễn bikini
- Mô hình thông tin công trình thúc đẩy ngành xây dựng hiện đại
- Những luật hẹn hò ngầm ở Hàn Quốc
- Người đàn bà viết thư gửi tình nhân của chồng
- Một bệnh viện ở Đồng Nai tiếp nhận 3 trẻ sơ sinh bị bỏ rơi
- Facebook mã hóa đầu cuối gọi thoại và video Messenger
- Soi kèo góc Melbourne Victory vs Western United, 15h35 ngày 10/1: Đôi công hấp dẫn
- Phạt giáo viên đánh học sinh 5 triệu đồng
热门排行
- Paris Hilton đau lòng khi biệt thự triệu USD bị thiêu rụi do cháy rừng
- 5 cách tăng cường bảo mật cho dữ liệu của bạn
- SV lập bàn thờ cầu nguyện cho mùa thi
- Shark Thủy tiếp tục gửi thư xin lỗi và khất nợ học viên Apax Leaders
- Tăng cường mối quan hệ Phật giáo tại Việt Nam, Lào và Campuchia
- Rớt nước mắt nam sinh lớp 7 xin nghỉ học vì nhà hết gạo
- Giải được bài toán này, bạn là một thần đồng
- Phu nhân Tổng thống Ba Lan vui vẻ ướm thử đồng phục học sinh
- 7 điều cần chú ý kẻo bị phạt khi lái xe xuất hành ngày Tết Nguyên Đán
- AI là cơ hội để ngành kế toán tạo ra nhiều giá trị hơn