Cách sử dụng tiện ích trợ năng trên iPhone mới_kết quả góc
Bên cạnh nút Home ảo,áchsửdụngtiệníchtrợnăngtrêniPhonemớkết quả góc bài viết còn hướng dẫn bạn bật các tiện ích trợ năng hữu ích trong quá trình sử dụng iPhone hàng ngày và cách sử dụng chúng.
iPhone Xs và iPhone Xs Max lên kệ, Apple Store bị trộm liên tiếp
Tại sao iPhone Xr đáng mua hơn iPhone Xs và iPhone Xs Max?
Các cách tải video YouTube, Facebook, Instagram về iPhone
Phím tắt trợ năng (Accessibility shortcuts) là những phím tắt được thiết kế nhằm hỗ trợ những người dùng khiếm thính hoặc khiếm thị. Dù vậy, nó cũng có rất nhiều ứng dụng trong quá trình sử dụng iPhone hàng ngày của những người dùng thông thường.
Trên các đời iPhone có trang bị nút Home, bạn có thể dễ dàng gán các Phím tắt trợ năng vào nút Home. Nhờ đó, khi bạn nhấn nút Home ba lần, bạn có thể mở nhanh các công cụ như Magnifier (Kính lúp), VoiceOver (Đọc văn bản), Zoom (Thu phóng), và đặc biệt là AssitiveTouch (Nút Home ảo). Tuy nhiên, thao tác đó đã thay đổi trên iPhone X, Xs, Xs Max, và Xr, vốn không còn nút Home truyền thống.
May thay, thao tác bật và sử dụng các phím tắt trợ năng trên iPhone X, Xs, Xs Max, và Xr không phức tạp hơn các dòng iPhone có trang bị nút Home. Thay vì nhấn nút Home ba lần, bạn chỉ cần bấm ba lần nút Side (hay còn gọi là nút Nguồn).
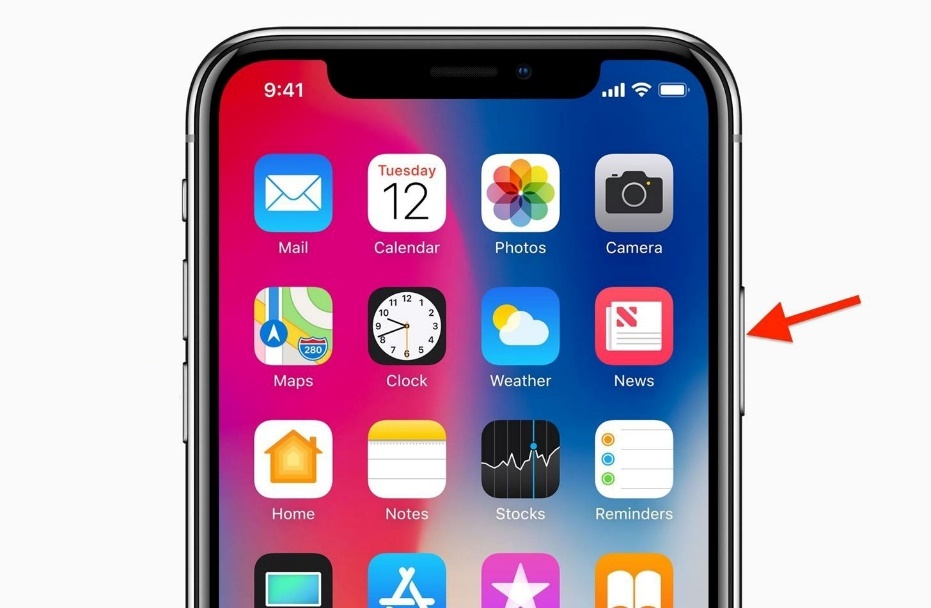 |
| Bấm ba lần nút Side để bật các phím tắt trợ năng trên iPhone |
Mặc định, nút Side không được gán bất kỳ công cụ trợ năng. Do vậy, bạn cần gán công cụ trợ năng cho nút Side trước khi có thể sử dụng nó. Nếu không, bạn sẽ không thấy bất kỳ điều gì xảy ra khi nhấn ba lần lên nút này.
Các công cụ trợ năng bạn có thể gán cho nút Side
Quay lại iOS 10, Apple giới thiệu công cụ mới tên gọi Magnifier dành cho những ai có vấn đề về thị lực. Chế độ này sẽ biến iPhone thành kính lúp, sử dụng máy ảnh và màn hình làm kính ngắm (viewfinder). Dĩ nhiên, bạn luôn có thể phóng to các đối tượng trong đời thực bằng ứng dụng Camera (Máy ảnh) mặc định, nhưng khả năng thu phóng vật thể sẽ ấn tượng hơn nhiều với ứng dụng Magnifier chuyên dụng.
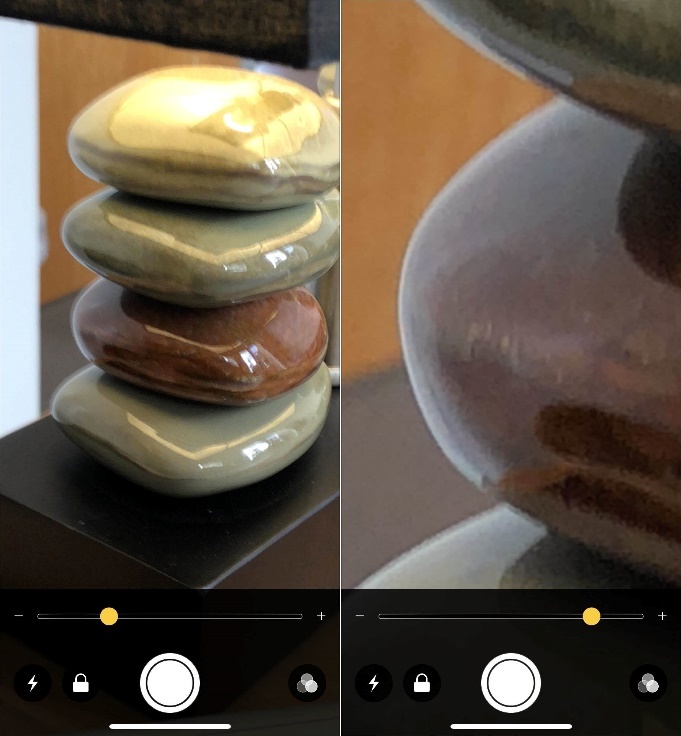 |
Bên cạnh Magnifier, bạn còn có rất nhiều công cụ khác có thể làm việc với nút Side. Chỉ cần mở Settings (Cài đặt) > General (Cài đặt chung), sau đó chọn Accessibility (Trợ năng). Cuộn xuống dưới cùng và chọn Accessibility Shortcuts (Phím tắt trợ năng). Từ danh sách này, bạn có thể gán công cụ bất kỳ hoặc tất cả công cụ dưới đây cho nút Side.
- AssistiveTouch: Đây chính là nút Home ảo trên màn hình. Nó cho phép bạn thực hiện các công việc như mở trình chuyển đổi ứng dụng, khóa màn hình, truy cập Siri, khởi động lại (hoặc tắt) iPhone, điều chỉnh âm lượng và hơn thế nữa.
- Classic Invert Colors (Đảo ngược màu cổ điển): Chức năng này sẽ đảo ngược tất cả các màu của màn hình.
- Color Filters (Bộ lọc màu): Công cụ này giúp người dùng bị mù màu phân biệt các màu sắc, và hỗ trợ người dùng gặp khó khăn trong việc đọc văn bản trên màn hình. Ngoài ra, nó còn giúp bạn thay đổi màu sắc của màn hình thành màu gì đó hấp dẫn hơn trong một số trường hợp nhất định, chẳng hạn màn hình màu đỏ để sử dụng ban đêm.
- Reduce White Point (Giảm điểm trắng): Tính năng này sẽ giảm cường độ của các màu sáng trên màn hình.
- Smart Invert Colors (Đảo ngược màu thông minh): Tiện ích này sẽ bảo vệ mắt người dùng khi sử dụng điện thoại vào ban đêm. Nó đảo ngược màu sắc của màn hình, ngoại trừ hình ảnh, video và một số ứng dụng sử dụng các kiểu màu tối. Chức năng này khá tương đồng với Dark mode (Chế độ ban đêm) trên iOS.
- Switch Control (Điều khiển công tắc): Tiện ích này cho phép bạn sử dụng iPhone bằng cách tô sáng liên tiếp các mục có thể kích hoạt qua phụ kiện thích ứng trên màn hình.
- VoiceOver: VoiceOver sẽ đọc các mục trên màn hình. Chạm một lần để chọn một mục. Chạm hai lần để kích hoạt mục đã chọn. Vuốt bằng ba ngón tay để chọn.
- Zoom (Thu phóng): Thu phóng sẽ phóng to toàn màn hình. Nó rất thích hợp với những người dùng có thị lực kém, nhất là người lớn tuổi. Ngoài ra, nó còn cho phép bạn chuyển đổi độ sáng với các cài đặt phù hợp, thậm chí bạn có thể đặt độ sáng thấp hơn mức độ sáng mặc định.
Mặc dù công cụ Magnifier hiển thị ở đây nhưng bạn không thể bật hoặc tắt nó từ danh sách này. Bạn chỉ có thể thực hiện điều đó từ tùy chọn Magnifier (Kính lúp) trong menu Accessibility (Trợ năng) chính.
Trường hợp bạn bật nhiều tùy chọn cùng lúc trên trình đơn Accessibility Shortcuts (Phím tắt trợ năng), khi bạn bấm nút Side ba lần liên tiếp, bạn sẽ thấy trình đơn yêu cầu chọn công cụ bạn muốn sử dụng.
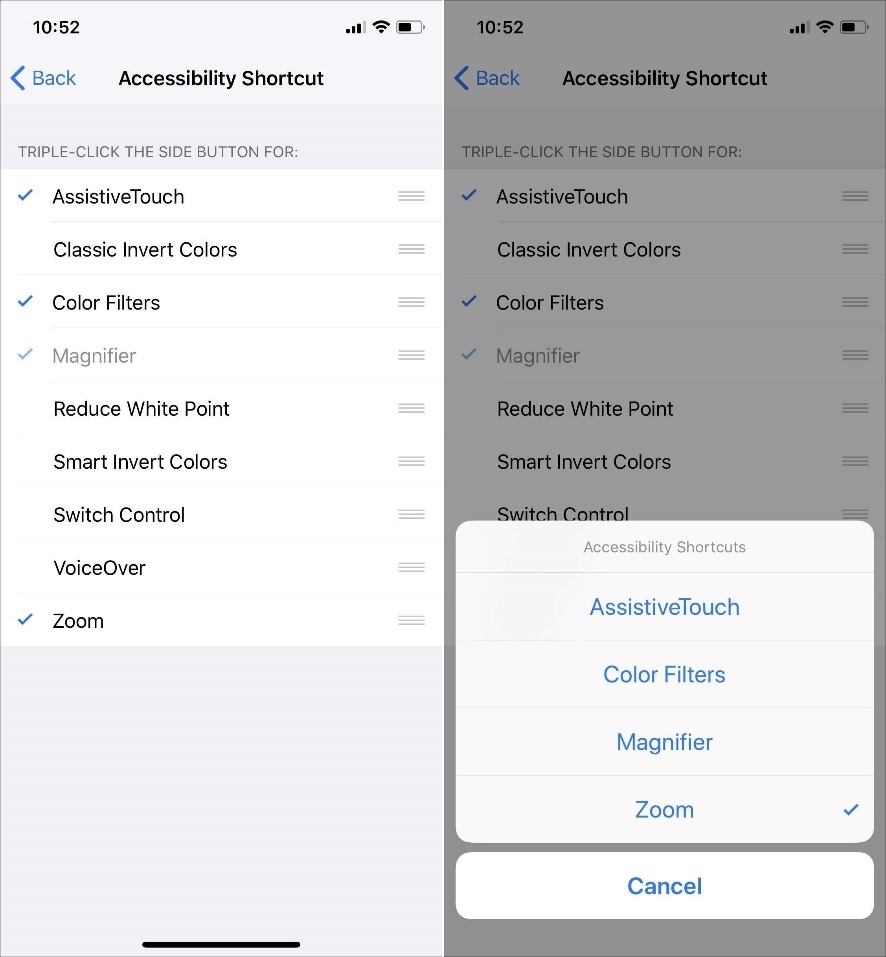 |
Thêm vào đó, iOS còn một tùy chọn nữa bạn có thể gán cho cử chỉ bấm ba lần nút Side, Guided Access (Truy cập được hướng dẫn). Guided Access cho phép bạn khóa một số thành phần nhất định trên màn hình trước khi giao smartphone cho những người hay táy máy, tò mò. Nhờ vậy, bạn không sợ họ mở những ứng dụng bạn không muốn.
Bạn có thể tìm thấy tùy chọn Guided Access (Truy cập được hướng dẫn) trong trình đơn Accessibility (Trợ năng) chính, và tương tự Magnifier (Kính lúp), bạn không thể vô hiệu hóa hoặc bật nó từ trình đơn Accessibility Shortcuts (Phím tắt trợ năng).
Bây giờ, việc duy nhất bạn cần làm quen là thao tác với nút Side. Để kích hoạt một tiện ích trợ năng, bạn chỉ cần bấm ba lần liên tiếp lên nút Side. Lưu ý, nếu bạn bấm quá nhiều lần, bạn sẽ kích hoạt chức năng gọi nhanh các dịch vụ khẩn cấp Emergency SOS (SOS khẩn cấp), hoặc nếu bạn bấm không đủ, bạn sẽ chỉ khóa màn hình.
Bật nút Home ảo không cần nút Side
Nếu bạn không muốn sử dụng phím cứng cho việc bật nút Home ảo mỗi khi muốn sử dụng, bạn có thể bật nút Home ảo trôi nổi trên màn hình.
Mở ứng dụng Settings (Cài đặt), chọn General (Cài đặt chung), và sau đó chọn Accessibility (Trợ năng). Di chuyển đến phần Interaction (Tương tác), chọn AssistiveTouch và bật công tắc tại tùy chọn AssistiveTouch. Ngay lập tức, nút Home ảo sẽ xuất hiện trôi nổi trên màn hình.
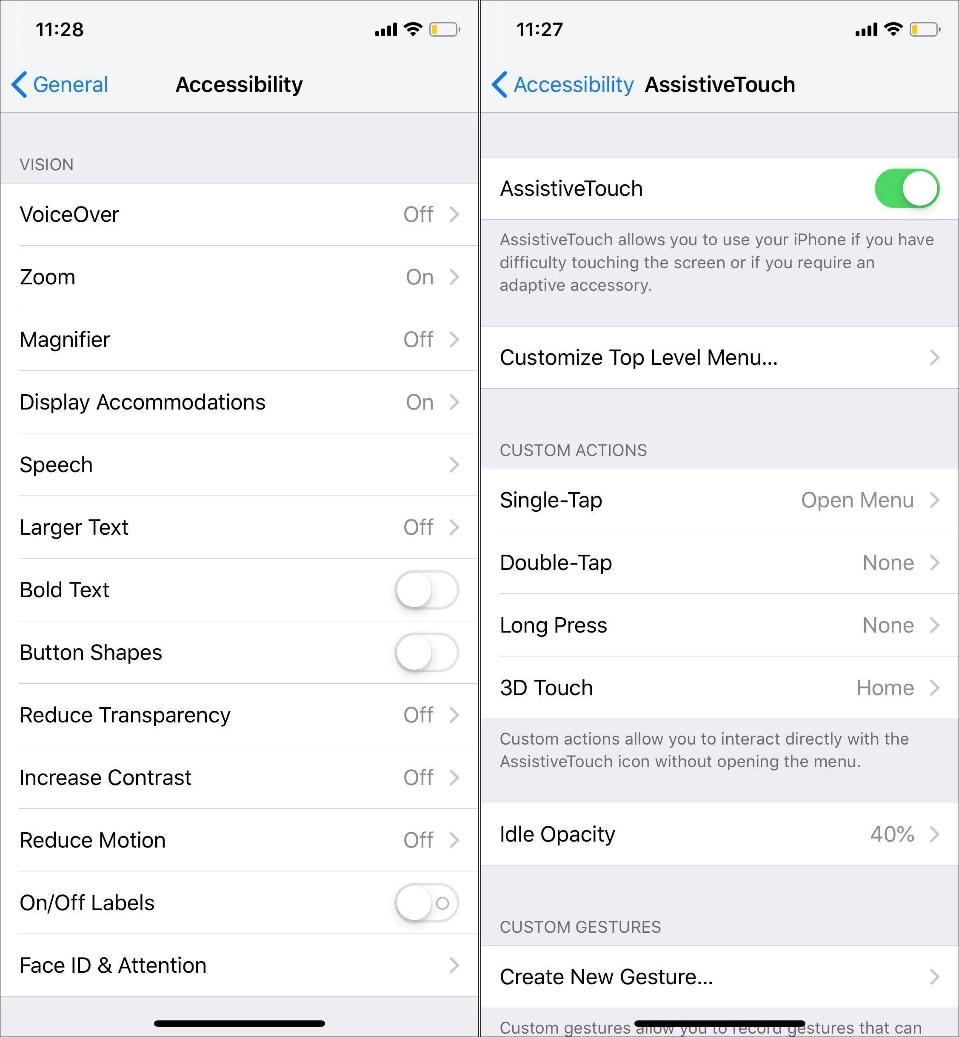 |
Ca Tiếu (theo GadgetHacks)

Cách chụp ảnh màn hình trên iPhone Xs, Xs Max
Ảnh chụp màn hình có thể giúp hiển thị sự cố, chụp ảnh quan trọng hoặc được sử dụng trong một bài viết như thế này. Sau đây chúng tôi sẽ hướng dẫn bạn cách chụp ảnh màn hình trên iPhone Xs và iPhone Xs Max.
本文地址:http://pro.rgbet01.com/news/095a299616.html
版权声明
本文仅代表作者观点,不代表本站立场。
本文系作者授权发表,未经许可,不得转载。