Wake-on-LAN mang đến cho người sử dụng TeamViewer 9 một cấp độ mới,ướngdẫnsửdụngTeamViewerKhámpháchếđộđánhthứctừbảng xếp hạng ogc nice gặp rc lens cấp độ thứ 3, trong việc truy cập và sử dụng máy tính từ xa. Ở cấp độ này, người ta có thể bật một chiếc máy tính đang tắt qua mạng Internet để thao tác trên đó. Điều này thực sự hữu ích giả sử trong những trường hợp cần kíp như bạn để quên tài liệu chẳng hạn.
Trước đây ở cấp độ 1, bạn có thể làm chủ một chiếc máy tính từ xa nếu chủ nhân của chiếc máy tính ấy thông báo cho bạn mật khẩu tạm thời. Mật khẩu này sẽ thay đổi ngay khi chủ máy khởi động lại TeamViewer (dù mã ID TeamViewer được gán cố định cho từng thiết bị) và để truy cập vào chiếc máy tính ấy lần sau, bạn cần được cập nhật lại mật khẩu.
Ở cấp độ thứ 2, bạn có thể cài đặt sẵn mật khẩu cá nhân cố định trên một máy tính để truy cập vào máy tính đó bất kỳ lúc nào, từ bất kỳ đâu (Unattended Access), nhưng với điều kiện là chiếc máy tính đó phải đang bật và đang chạy TeamViewer.
Bạn có thể đọc lại hướng dẫn sử dụng TeamViewer 9 với 2 cấp độ đầu tiên tại đây. Còn trong bài này, ICTnews sẽ tập trung chỉ dẫn từng bước cách đạt tới cấp độ truy cập cao nhất Wake-on-LAN.
Chỉnh BIOS
Việc đầu tiên để thiết lập chế độ Wake-on-LAN trên một chiếc máy tính cần đánh thức là hiệu chỉnh BIOS của chiếc máy tính đó.
Bước 1: Khởi động hoặc khởi động lại chiếc máy tính mà trong tương lai bạn có thể phải đánh thức từ xa.
Bước 2: Nhấn phím F2 hoặc bất kỳ phím nào tương đương (tùy máy) ngay lúc máy mới khởi động để vào khu vực tùy chỉnh BIOS.
Bước 3: Vào tab Power.
Bước 4: Kích hoạt (chuyển từ Disable sang Enabled) lựa chọn Wake-on-LAN (nếu không có lựa chọn này nghĩa là máy tính của bạn không hỗ trợ đánh thức từ xa).
Bước 5: Lưu tùy chỉnh và thoát khỏi khu BIOS (thường dùng F10), chờ máy khởi động lại.
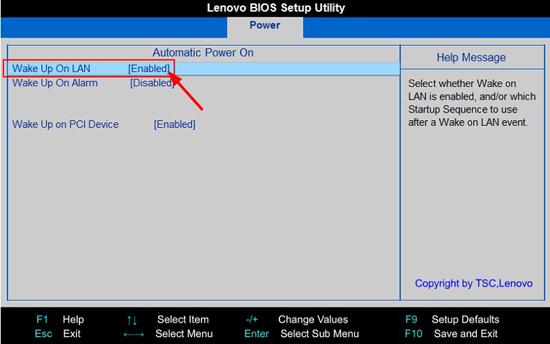 |
Chỉnh card mạng
Việc thứ hai cần làm để thiết lập chế độ Wake-on-LAN là chỉnh card mạng. Nếu sử dụng hệ điều hành Windows 7, bạn cần làm theo các bước sau đây (các Windows đời trước cũng gần như tương tự):
Bước 1: Mở Control Panel (trong Start menu).
Bước 2: Vào mục System (đối với các Windows đời trước, vào mục System and Security).
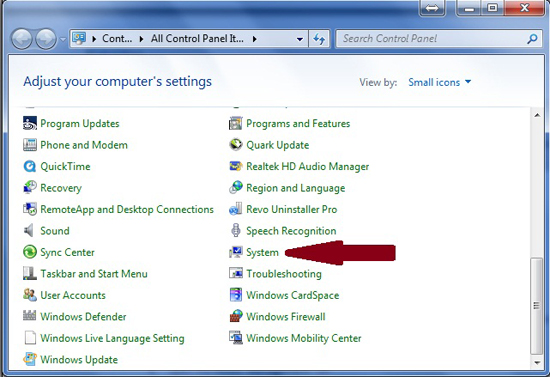 |
Bước 3: Vào mục con Device Manager => Cửa sổ Device Manager sẽ hiện lên.
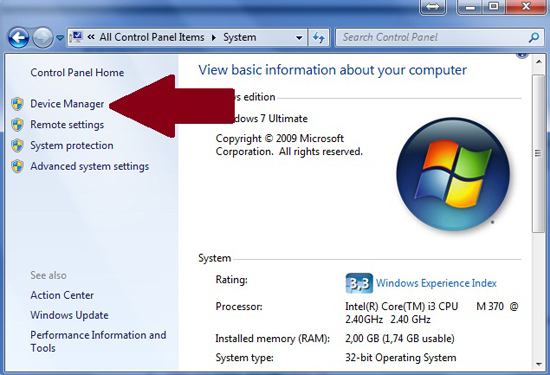 |
Bước 4: Mở rộng danh mục Network Adapters, chọn loại card mạng Internet cắm dây, nhấp chuột phải và chọn Properties.
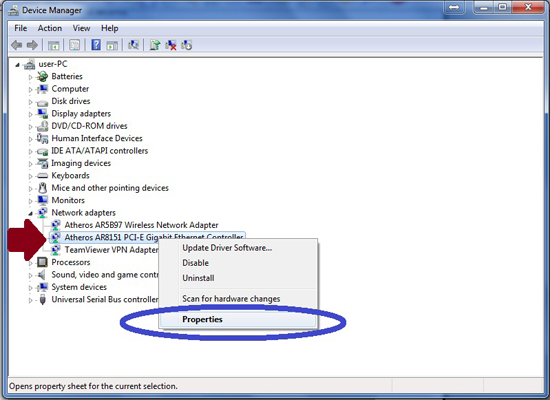 |
Bước 5: Khi cửa sổ Properties của card mạng hiện lên, vào tab Power Management.
Bước 6: Đánh dấu lựa chọn Allow this device to wake the computer. Lưu ý để kích hoạt lựa chọn này, trước hết phải kích hoạt lựa chọn ngay phía trên, Allow the computer to turn off this device to save power. Nhấn OK để hoàn tất.
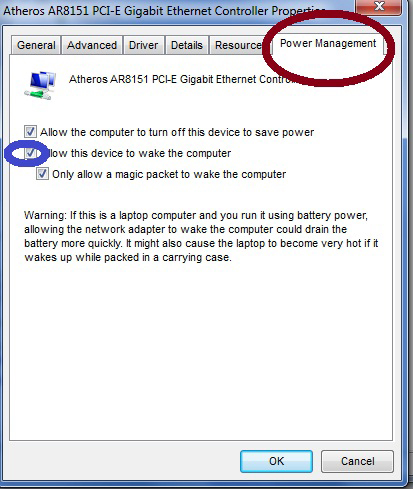 |
Gán máy tính cần đánh thức vào tài khoản TeamViewer của bạn
Muốn sử dụng Wake-on-LAN, đương nhiên bạn cũng phải đảm bảo rằng chiếc máy tính không thể được ai khác đánh thức ngoài bạn. Điều đó được thực hiện bằng cách gán chiếc máy tính đó vào tài khoản TeamViewer của bạn.
Bước 1: Bật TeamViewer 9 trên máy tính mà trong tương lai bạn có thể phải đánh thức từ xa.
Bước 2: Trong giao diện chính của TeamViewer 9, nhấp tab Extras và chọn Options trong danh sách xổ ra.
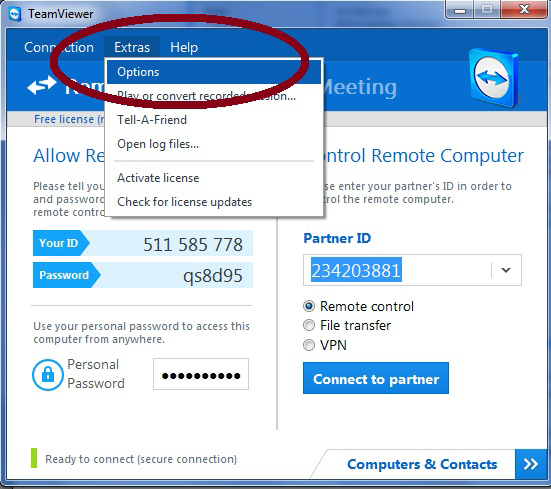 |