Trên nhiều website,́chcàimậtkhẩulớptrêkq besiktas ví dụ như Facebook, người dùng có thể thiết lập mật khẩu Facebook lớp thứ 2 cho tài khoản bằng hệ thống xác thực bên thứ 3. Trước đây người dùng có một ứng dụng xác thực bên thứ 3 rất phổ biến, đó là Google Authenticator.
Kể từ phiên bản iOS 15 mới phát hành, người dùng iPhone có thêm ứng dụng xác thực tích hợp sẵn trong hệ điều hành này. Vì thế, người dùng iPhone không cần tải thêm Google Authenticator hay công cụ nào tương đương.
Cách cài mật khẩu 2 lớp trên iOS 15
Để sử dụng ứng dụng xác thực tích hợp sẵn trong iOS 15, người dùng iPhone vào mục Settings => Passwords.
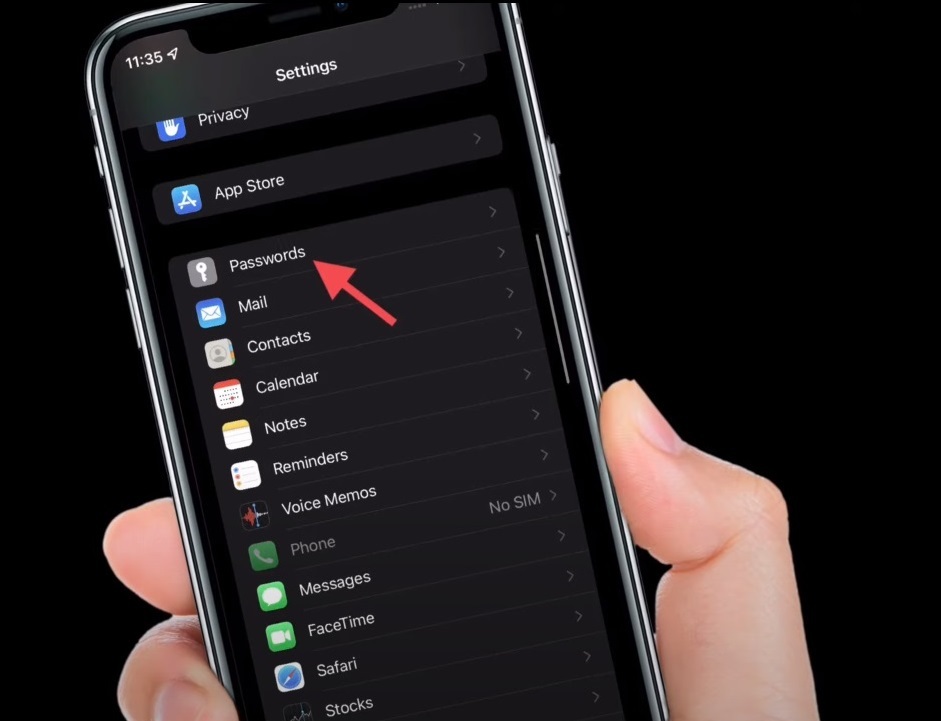 |
| Để sử dụng ứng dụng xác thực tích hợp sẵn trong iOS 15, người dùng iPhone vào mục Settings => Passwords. |
Hãy lựa chọn website cần cài mật khẩu 2 lớp (ví dụ: facebook.com) trong danh sách, hoặc nếu chưa có hãy bấm dấu + để thêm thông tin đăng nhập website. Người dùng iPhone cũng sẽ cần quét lại Touch ID hoặc Face ID.
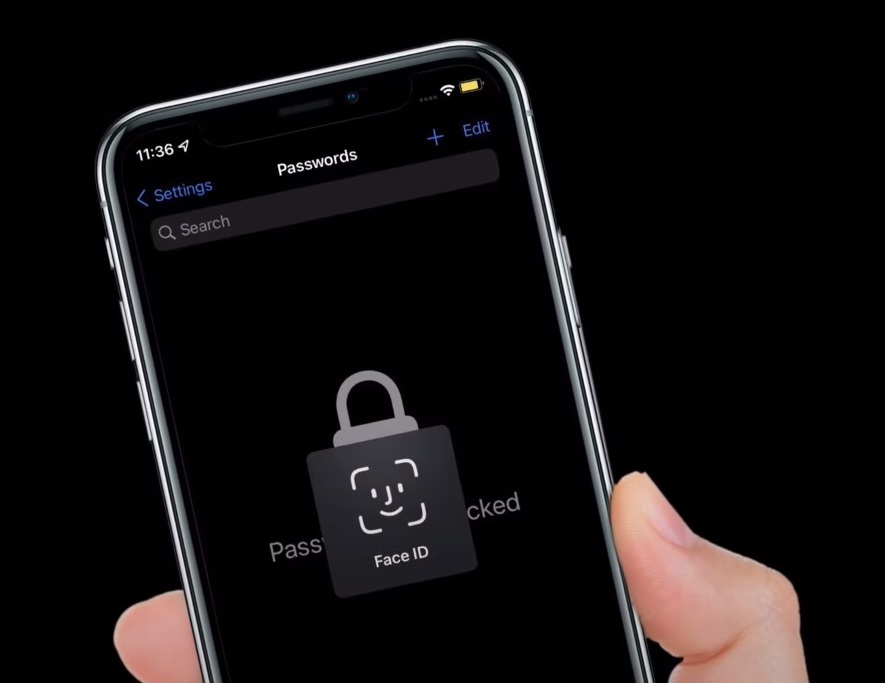 |
| Người dùng iPhone cũng sẽ cần quét lại Touch ID hoặc Face ID. |
Khi bấm Set Up Verification Code, người dùng iPhone sẽ có 2 lựa chọn: Enter Setup Key là nhập dãy số mã khóa do website cung cấp, Scan QR Code là quét mã QR. Lưu ý rằng người dùng cần lưu lại mã khóa và mã QR ở một nơi an toàn và bảo mật để phòng trường hợp cần khôi phục thông tin xác thực trên iPhone khác.
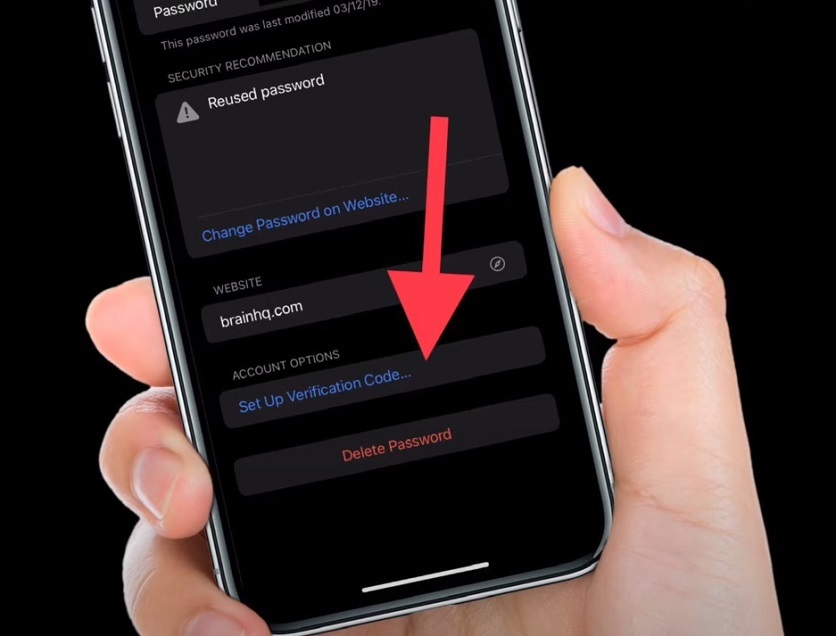 |
| Bấm Set Up Verification Code. |
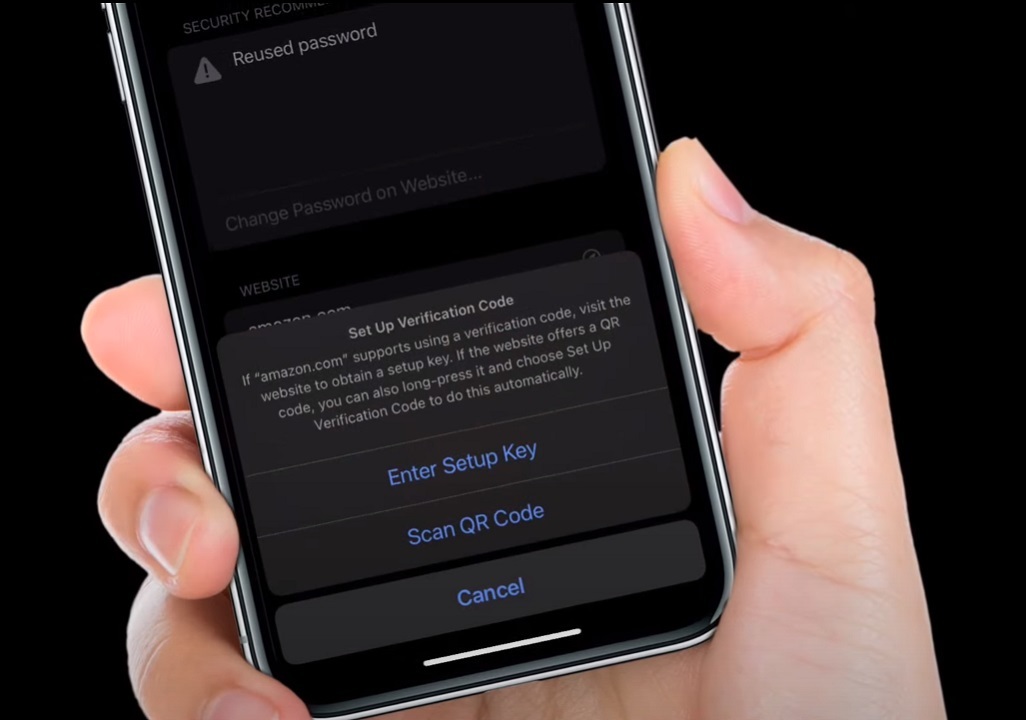 |
| Người dùng iPhone sẽ có 2 lựa chọn: Enter Setup Key là nhập dãy số mã khóa do website cung cấp, Scan QR Code là quét mã QR. |
Sau khi được thiết lập, mật khẩu lớp thứ 2 của website sẽ liên tục được cập nhật ở mục Verification Code. Người dùng sẽ phải nhập mật khẩu này một lần đầu trên website để hoàn tất thiết lập.
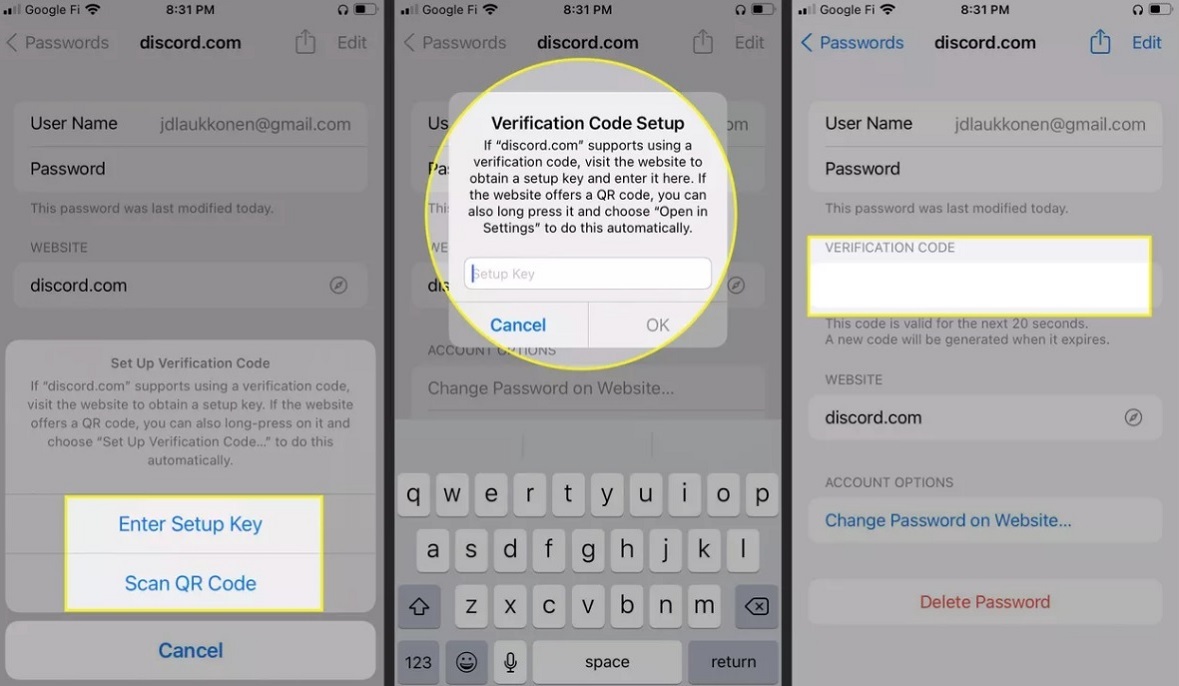 |
| Sau khi được thiết lập, mật khẩu lớp thứ 2 của website sẽ liên tục được cập nhật ở mục Verification Code. |
Anh Hào
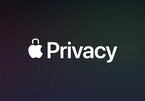
Hướng dẫn ẩn IP trên iOS 15
Tính năng Private Relay trên iOS 15 đảm bảo mã hóa trên đường truyền, và ngay cả Apple cũng không có đủ dữ liệu về quá trình duyệt web của người dùng. Hãy xem chế độ duyệt web an toàn này có ảnh hưởng đến tốc độ không


 相关文章
相关文章



 精彩导读
精彩导读
.jpg)


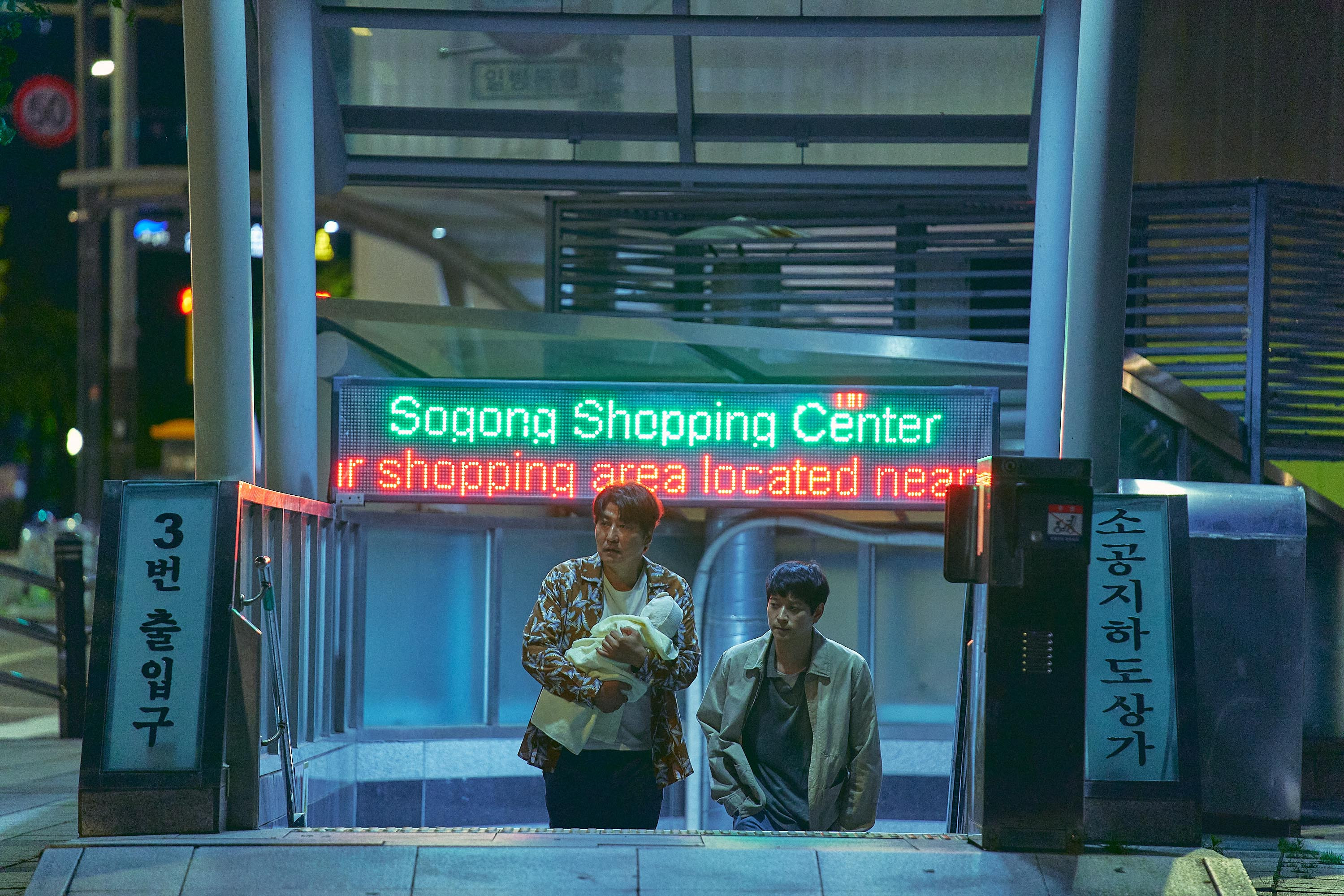
 热门资讯
热门资讯 关注我们
关注我们
