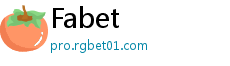游客发表
Vì sao pin laptop của bạn nhanh 'chết'?_keo nha cai de
发帖时间:2025-01-10 18:27:14
Đã bao giờ bạn thắc mắc rằng vì sao pin laptop của mình nhanh chóng hết chỉ sau ít giờ sử dụng?ìsaopinlaptopcủabạnnhanhchếkeo nha cai de Nhiều người sẽ bối rối trước câu hỏi đó, nhưng trên thực tế, câu trả lời vô cùng đơn giản: "Màn hình". Với các thiết bị công nghệ như laptop, smartphone, màn hình của thiết bị chính là thứ ngốn nhiều pin nhất. Cụ thể hơn, năng lượng từ pin bị tiêu tốn nhiều nhất cho các đèn nền (backlight) vốn được dùng để chiếu sáng các điểm ảnh trên màn hình thiết bị.
Bởi vậy, cách hiệu quả để tăng thời lượng pin chính là giảm độ sáng của màn hình. Trên các laptop chạy Windows 10 hoặc laptop MacBook của Apple, bạn có thể làm điều này bằng phím bấm giảm độ sáng có sẵn trên bàn phím. Tuy nhiên, nếu muốn tự động hóa công việc này, bạn sẽ phải lần tìm trong phần cài đặt theo hướng dẫn bên dưới.
Thay đổi cài đặt cho màn hình
Quản lý độ sáng màn hình trong Mac OS X
Bạn mở System Preferencesvà click vào Display. Ở thẻ Display, bạn sẽ thấy một thanh trượt cho phần Brightness (độ sáng). Bạn kéo thanh trượt này tới 1 điểm phù hợp giữa "mức trần" (siêu sáng) và "mức sàn" (siêu tối). Thế nào là phù hợp? Về cơ bản, độ sáng thấp sẽ là sự lựa chọn thích hợp nếu bạn dùng máy vào ban đêm, trong phòng tối không bị ánh sáng mặt trời trực tiếp chiếu vào. Giảm độ sáng trong trường hợp này không chỉ giúp kéo dài thời lượng pin, mà còn có lợi cho mắt của bạn (đỡ mỏi mắt hơn).
Ngược lại, bạn cần chỉnh độ sáng lên cao khi ngồi ở môi trường ánh sáng mạnh, bởi chỉ có như vậy bạn mới có thể đọc và xem rõ ràng các nội dung (ảnh, chữ) trên màn hình.
Bên dưới thanh trượt sẽ có một hộp tích chọn mang tên Automatically adjust brightness, nhằm giúp tự động điều chỉnh độ sáng. Tùy vào môi trường sử dụng máy mà tùy chọn này có giúp bạn tăng thời gian dùng pin hay không. Nhìn chung, nếu bạn dùng máy trong văn phòng có không gian không bị quá chói, hoặc dùng máy vào buổi sáng khi mặt trời chưa lên quá cao, tốt nhất hãy tắt hộp tích chọn này để OS X không tự động tăng độ sáng màn hình. Bạn nên thực hiện việc chỉnh độ sáng thủ công trong những trường hợp sử dụng này.
Ngược lại, nếu phải làm việc nhiều giờ trong điều kiện ánh sáng xung quanh thấp, làm việc vào ban đêm, bạn nên bật tính năng tự động chỉnh độ sáng để hệ thống giảm độ sáng cho màn hình và tiết kiệm pin cho máy.
Trong OS X còn có 1 thiết lập nữa liên quan tới màn hình, đó chính là tính năngEnergy Saver(tiết kiệm năng lượng) nằm trong System Preferences. Bạn nên vào đó và tích chọn vào ô
Slightly dim the display while on battery powerđể OS X tự giảm độ sáng màn hình khi máy không cắm sạc và đang chỉ dùng pin.
 |
Để màn hình hoạt động khi bạn có việc phải ra ngoài hoặc bận làm việc khác là sự lãng phí pin rất lớn. Ở trang Energy Saver, bạn có thể thiết lập thời gian cho Computer Sleepvà Display Sleep. Sau thời gian này, nếu bạn không thực hiện thao tác gì trên máy, hệ thống sẽ tự động đưa máy và màn hình về chế độ ngủ (sleep) để tiết kiệm năng lượng.
Lời khuyên ở đây là bạn hãy thiết lập khoảng thời gian ngắn nhất có thể đối với thẻ Battery bởi nó giúp bạn tiết kiệm pin cho máy. Mức độ quan trọng, tất nhiên, sẽ là ít hơn đối với thẻPower Adapterbởi lúc này bạn đang cắm sạc cho máy.
Với Windows 10
Với laptop chạy Windows 10, bạn vào Control Panel > Hardware and Sound > Power Options, lựa chọn chế độ Balanced hoặcPower saver để đảm bảo hệ thống tự cân bằng và tối ưu thời gian dùng pin cho máy. Bạn chỉ nên chọn dùng chế độ High performancetrừ những trường hợp ưu tiên hiệu năng (như khi chơi game đồ họa cao, dùng phần mềm đồ họa).
相关内容
- Australian Open 2022: ĐKVĐ Mỹ Mở rộng bị loại ngay từ vòng 2
- Hàng triệu người Sài Gòn đối mặt với nhiều loại bệnh khi dầm mưa lâu
- LMHT: Lux Hỗ Trợ được tin dùng tại LPL và LCK Mùa Hè 2019
- Pewdiepie lên tiếng dạy đời: Tôi biết làm thế nào để kiếm tiền tấn trên YouTube
- Anh sẽ né Brexit?
- Bắc Ninh không ký kết triển khai dự án Owifi 5G với CSE Singapore
- Lịch thi đấu bóng đá hôm nay 8/7
- Apple thêm tính năng giúp người dùng iPhone chặn các cuộc gọi spam
随机阅读
- Nhiều trang Facebook có tích xanh bị hacker Việt chiếm đoạt bán hàng online
- Những giá chậu cây tuyệt đẹp nên có trong nhà để đón năm mới
- Kiến tạo tương lai cho con từ trong thai kì
- App Store thúc đẩy 519 tỷ USD giao dịch thương mại toàn cầu
- State Audit Office of Việt Nam affirms important role in the fight against corruption, negativity
- Tin chuyển nhượng 30/5: Arsenal đánh cú chót, nâng lương khủng giữ Sanchez, Ozil
- Xiêu lòng những mẫu chậu cây dễ thương nhất quả đất
- Suzuki Celerio về Việt Nam bất ngờ vọt tăng lên 359 triệu đồng
- Thấy tôi hôn chàng trai này, chị bạn thân bất ngờ lao đến tát cho một cái
- Vì sao trên iOS 13, Apple chỉ sạc pin iPhone đến 80%?
- Sử dụng bếp điện từ có an toàn cho sức khỏe không?
- Công ty mẹ của GoViet sa thải hàng loạt nhân sự, ứng dụng tại việt nam hoạt động ra sao?
- Đàn ông cao to dễ mắc ung thư tiền liệt tuyến hơn
- Link xem trực tiếp Đức vs Chile, 01h ngày 23/6
热门排行
- Nhọc nhằn nạn fake news Covid
- Theo dõi từng bước tiến trong hành trình phát triển của bé
- Từ đêm nay, 21 tỉnh sẽ ngừng phát sóng truyền hình analog
- Honda Việt Nam đang điều tra sự cố lỗi phanh trên Honda CR
- Đoạt mạng người đàn ông vì ghen tuông
- Tin thể thao 4/6: Barca bất ngờ gửi lời chúc mừng đến kình địch Real
- Kết quả Real 4
- Đồ ăn thường dân cứu cánh cho người bị tiểu đường
- Mai Ngọc tái hiện 'MC thời sự' của VTV qua 50 năm
- Chọn xe nào khác khi không mua được Fortuner?