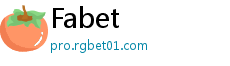Làm thế nào để kiểm tra tín hiệu Wi_trang web dự đoán bóng đá chính xác nhất
作者:La liga 来源:Thể thao 浏览: 【大中小】 发布时间:2025-01-25 23:36:39 评论数:

Tín hiệu Wi-Fi mạnh sẽ tạo các kết nối vững vàng hơn,àmthếnàođểkiểmtratínhiệtrang web dự đoán bóng đá chính xác nhất cho phép bạn sử dụng internet với tốc độ tối đa. Mức tín hiệu Wifi phụ thuộc vào nhiều yếu tố, ví dụ như khoảng cách với router, băng tầng là 2,4 hay 5GHz thậm chí là cả chất liệu của những bức tường xung quanh bạn.
Rõ ràng là nếu bạn càng ở gần router thì tín hiệu sẽ càng mạnh. Nếu bạn chỉ dùng mỗi băng tầng 2,4GHz thì chắc chắn, tín hiệu sẽ dễ bị nhiễu và chậm chạp. Nếu xung quanh bạn là những bức tường dày với chất liệu đặc thì tín hiệu Wi-Fi sẽ bị chặn hoàn toàn. Và dấu hiệu để nhận biết kết nối kém, chính là tốc độ load chậm, thường xuyên bị ngắt kết nối và cuối cùng là mất kết nối hẳn.
Tuy nhiên, không phải mọi vấn đề kết nối đều là do tín hiệu yếu. Nếu mạng internet trên máy tính bảng hay điện thoại của bạn có dấu hiệu chậm đi, cách đầu tiên là thử khởi động lại router. Trường hợp không thành công, hãy kiếm tra xem Wifi có bị lỗi không, hãy lấy một thiết bị khác để kết nối Ethernet (mạng có dây), nếu cả thiết bị vừa thử cũng bị chậm thì bạn có thể xác định ngay là gói mạng đang có vấn đề. Còn nếu Ethernet vẫn kết nối tốt và khởi động lại router không giải quyết được vấn đề, chúng ta sẽ chuyển sang bước tiếp theo, kiểm tra tín hiệu kết nối.
Cách đơn giản nhất – dựa vào biểu tượng cột sóng
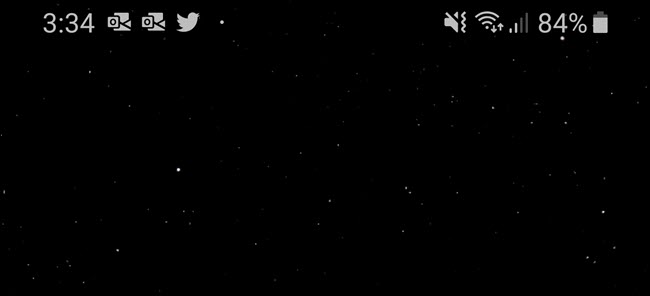
Cách đơn giản và dễ làm nhất mà tất cả mọi người đang dùng để kiếm tra tín hiệu wifi là quan sát biểu tượng Wi-Fi trên thiết bị của mình. Thông thường, tín hiệu Wi-Fi sẽ có 4 đến 5 vạch sóng, càng nhiều vạch thì tín hiệu càng mạnh.
Mỗi một thiết bị di động, máy tính bảng đều khác nhau và có thể đưa ra những mức tín hiệu khác nhau. Nhưng bạn có thể dùng chúng một cách đồng thời để tham khảo, vì dù có khác nhau đến mấy cũng không thể một chiếc 1 vạch, 1 chiếc 4-5 vạch sóng, phải không? Và nếu bạn phát hiện ra kết nối của mình chỉ yếu tại một khu vực nhất định, hãy kiểm tra xung quanh xem có các vật cản như bờ tường hay những thứ đại loại, và khoảng cách giữa điểm đó và router là bao xa nhé.
Một lưu ý nho nhỏ là trong lúc thực hiện các kiểm tra, hãy chú ý đến các cột sóng hiển thị trên thiết bị của bạn, xem nó lên xuống ở đâu, như thế nào để điều chỉnh cho phù hợp.
Một số cách nâng cao hơn – sử dụng các ứng dụng, chương trình đo tín hiệu
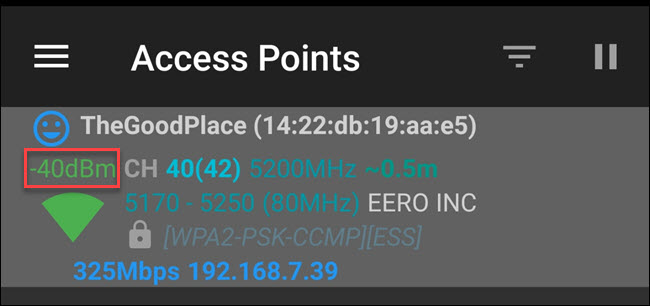
Quan sát các cột sóng chỉ là cách cơ bản. Nếu bạn muốn kiểm tra kĩ hơn, bạn sẽ cần sử dụng các chương trình, ứng dụng (ví dụ như Airport Ultility hoặc WiFi Analyzer) để đo cụ thể các thông số.
Thực ra bạn có thể dùng ứng dụng để đo thông số Wi-Fi theo nhiều cách khác nhau. Chẳng hạn như phép đo chính xác nhất là milliwatt (mW), nhưng kết quả phép đo này rất khó nhìn vì đuôi thập phân khá dài (0,00001 mW). Vì vậy, chúng tôi chọn phép đo cường độ tín hiệu nhận được (RSSI) với đơn vị dBm làm chuẩn.
Điểm đầu tiên bạn cần lưu ý là phép đo này dùng thang đo âm. Các chỉ số sẽ chạy từ -30 đến -90. Nếu chỉ số của thiết bị ở mức -30 thì bạn đang có một "kết nối hoàn hảo", còn nếu là -90 thì tín hiệu đang rất yếu và chập chờn, bạn có thể mất kết nối tới mạng này. Tuy nhiên, con số đẹp nhất đủ đáp ứng cho mọi trường hợp dùng internet là từ -50 dBm cho đến -60 dBm, bạn có thể truyền phát, xử lí các cuộc gọi thoại hoặc bất kì thứ gì bạn muốn ở mức tín hiệu này.
Để do các thông số tín hiệu Wi-Fi trên điện thoại hoặc máy tính bảng, hãy dùng Airport Ultility cho iPhone và iPad và Wifi Analyzer cho Android. Cả hai ứng dụng này đều dễ sử dụng và cung cấp số liệu chính xác cho mọi mạng không dây trong khu vực quét.
Đối với người dùng iPhone, ứng dụng Airport Ultility sẽ yêu cầu bạn vào cài đặt thiết bị và bật Wifi Scanner. Chỉ cần vào phần cài đặt, chọn vào Airport Ultility trong danh sách cài đặt, và nhấn vào bật Wifi Scanner. Sau đó chạy ứng dụng để xem kết quả các phép đo.
Còn đối với người dùng Android thì dễ hơn một chút, bạn chỉ cần vào trực tiếp ứng dụng và xem kết quả hiển thị cho từng mạng Wi-Fi được tìm thấy.
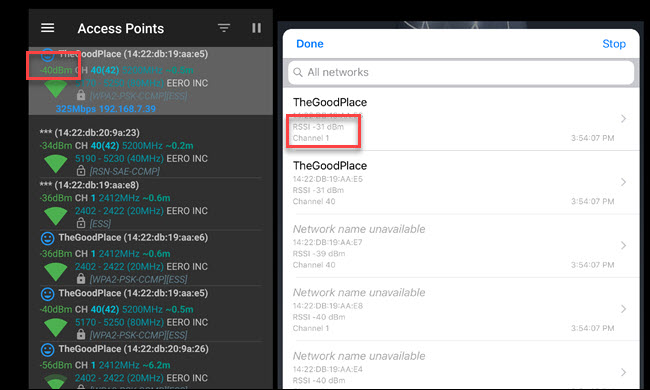
Trên Windows 10 thì bạn không thể sử dụng các ứng dụng trên mà phải thông qua một chương trình có tên gọi WifiInfoView, được phát triển bởi NirSoft. Chương trình này hoàn toàn miễn phí và rất dễ cài đặt, chỉ cần down về, giải nén, nhấn đúp vào file .EXE để cài đặt. Và cuối cùng là chạy chương trình để xem kết quả như ảnh bên dưới.
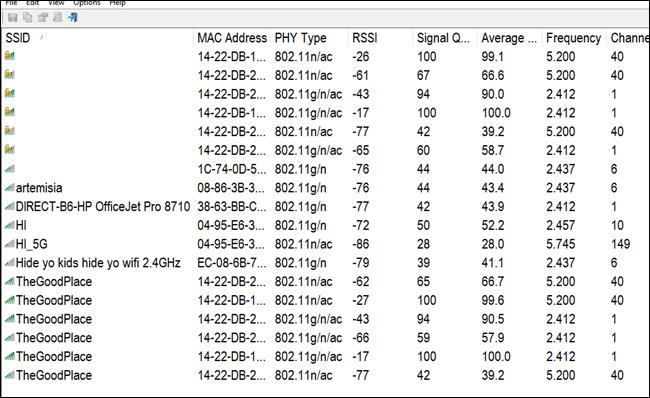
Với các thiết bị MacOS, bạn sẽ không cần phải tải xuống bất kì chương trình hoặc ứng dụng nào để kiểm tra. Chỉ cần giữ phím tùy chọn, sau đó nhấp vào biểu tượng Wi-Fi. Bạn sẽ thấy ngay các thông số của mạng đang truy cập.
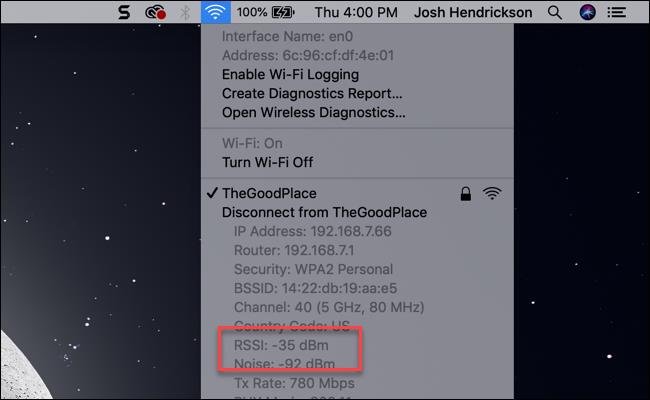
Cách để cải thiện tín hiệu Wi-Fi

Sau khi đã biết tín hiệu của mình mạnh yếu ra sao, bạn sẽ tìm được nhiều cách để cải thiện nó. Chẳng hạn, nếu bạn đã ra rất xa router mà vẫn nhận được tín hiệu ở mức -60 dBm (hoặc full cột sóng), hãy kiểm tra xem tín hiệu có bị nhiễu không, thử thay đổi kênh hoặc nâng cấp bộ router hỗ trợ lên băng tầng 5GHz nếu chưa có.
Hoặc nếu bạn chỉ cách router từ 1 đến 2 phòng nhưng nhanh chóng mất tín hiệu thì đã đến lúc phải xem đến tuổi thọ router và vị trí đặt của nó. Thường sẽ rơi vào hai trường hợp, một là do tường của bạn rất dày và dùng chất liệu đặc, hai là do router quá cũ, không thể phát sóng ra xa như ngày trước. Ví dụ, nếu nhà bạn có tường thạch cao, hãy xem xét đặt router càng gần trung tâm của ngôi nhà càng tốt.
Còn nếu router của bạn quá cũ, hãy tiến hành nâng cấp. Và một khi đã xác định nâng cấp, hãy mạnh tay chọn một router hỗ trợ cả băng tần 2,4GHz và 5GHz để đề phòng nhiều trường hợp. Bởi vì dù băng tầng 5GHz không thể truyền với cự li dài như 2,4GHz nhưng nó đảm bảo ít bị nhiễu hơn rất nhiều.
Trong trường hợp bạn có một ngôi nhà lớn, hãy xem xét đến việc trang bị router mạng lưới Mesh. Đây là một cách rất hữu hiệu để cải thiện tín hiệu Wi-Fi trong nhà của bạn, đồng thời còn có nhiều tính năng tuyệt vời khác như tự động cập nhật và thiết lập mạng cho máy khách. Tuy nhiên ta chỉ nên cân nhắc nếu cần đảm bảo tín hiệu trong một khu vực lớn, còn các tính năng đi kèm của nó vẫn có thể tìm thấy trên các thiết bị rẻ tiền hơn.
Nếu bạn phân vân không biết mình có nên trang bị router mạng lưới hay không, hãy sử dụng công cụ tạo heatmap (bản đồ nhiệt) cho Wi-Fi. Chỉ cần search từ khóa "Heatmap wifi" bạn sẽ tìm thấy rất nhiều ứng dụng có thể phác họa một bản đồ nhiệt cho tín hiệu Wi-Fi xung quanh bạn. Cách sử dụng rất đơn giản, mở ứng dụng heatmap và đi xung quanh nhà để ứng dụng quét và tạo bản đồ. Giả sử bạn đang ở giữa nhà mà bản đồ nhiệt thể hiện tín hiệu Wi-Fi yếu, đó chính là lúc mà bạn cần một router mạng lưới.
Không có một giải pháp cụ thể nào có thể xử lí tốt mọi vấn đề, đó là lí do mà chúng tôi mang đến cho bạn một loạt các giải pháp trên. Tuy nhiên, nếu thử từng giải pháp một, bạn sẽ xác định được vấn đề một cách chính xác và đưa ra được những quyết định sáng suốt để xử lí nó.
Liệu bạn có đang gặp rắc rối với mạng Wi-Fi. Hãy thử các giải pháp và cho chúng tôi biết ý kiến nhé.
Trần Vũ Đức