Khi bạn mở một file bất kỳ trên smartphone Android lần đầu tiên,áchthayđổiứngdụngmởfilePDFmặcđịnhtrêkq cremonese điện thoại sẽ yêu cầu bạn chọn ứng dụng mặc định để xem định dạng file đó. Bạn sẽ thấy hai tùy chọn Always (Luôn luôn) và Just once (Chỉ lần này). Chọn tùy chọn sau và file của bạn sẽ chỉ mở trên ứng dụng đó một lần duy nhất. Lần sau, hệ điều hành sẽ yêu cầu bạn chọn lại.
Nếu bạn chọn tùy chọn Always, Android sẽ không bao giờ hỏi lại nữa. Khi bạn đã quen với một ứng dụng, và bạn muốn đặt nó làm ứng dụng mở file mặc định, tùy chọn Always sẽ rất tiện lợi. Tuy nhiên đôi khi, bạn vô tình chọn Always. Kết quả là, file bị mở trên ứng dụng bạn không mong muốn. Và sẽ ra sao nếu ứng dụng bạn chọn nhầm không còn hỗ trợ định dạng file của bạn nữa và liên tục gặp lỗi?
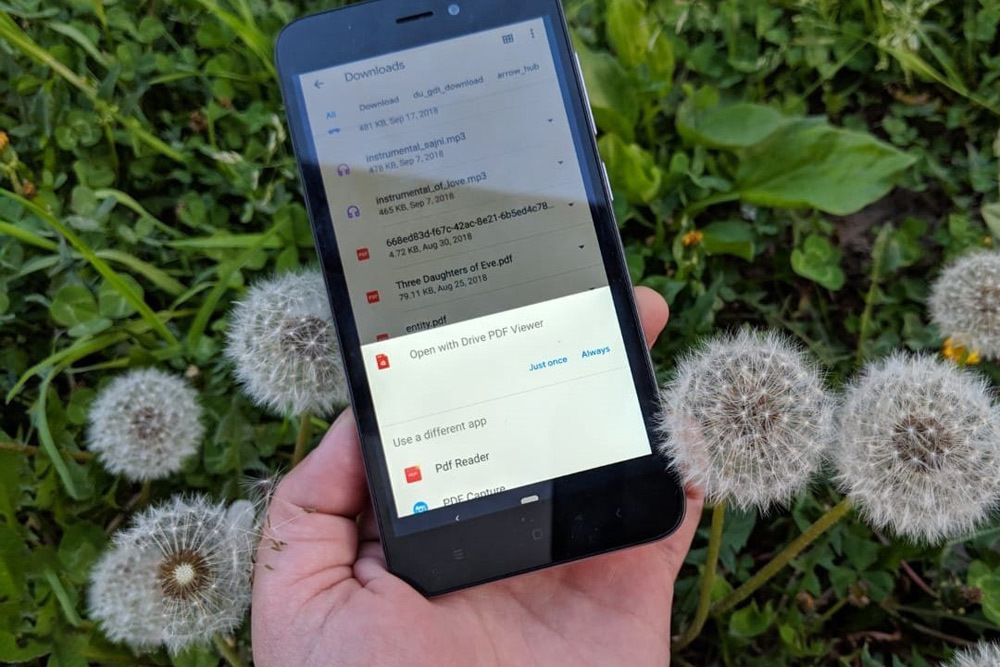 |
Gần đây, một vài người bạn của chúng tôi cũng gặp tình huống tương tự với định dạng file PDF. Thay vì mở file PDF trên ứng dụng họ yêu thích, bây giờ file PDF lại được mở trên một ứng dụng khác. Điều tồi tệ là, một vài file thậm chí không thể mở.
Bạn sẽ làm gì khi rơi vào hình huống như thế? Giải pháp rất đơn giản. Bạn chỉ việc chọn lại trình mở file PDF mặc định trên điện thoại. Bài viết sau đây sẽ hướng dẫn bạn cách thực hiện.
Cách mở file PDF trên các ứng dụng đọc file PDF khác nhau
Để thay đổi trình xem PDF mặc định, trước tiên, bạn cần xác định ứng dụng đã chiếm quyền điều khiển các file PDF. Sau đó bạn cần xóa quyền mở file mặc định của nó. Hoàn tất thao tác này, Android sẽ yêu cầu bạn chọn lại ứng dụng mặc định. Sau đây là các bước hướng dẫn chi tiết.
Lưu ý: Tên và vị trí các cài đặt có thể thay đổi tùy vào thiết bị bạn đang sử dụng.
1. Tìm ứng dụng chiếm quyền mở file PDF
Để thực hiện, bạn mở file PDF bất kỳ. Sau đó, bạn truy cập màn hình Recent apps (Ứng dụng gần đây) để xem tất các các ứng dụng đang mở bằng cách bấm phím đa nhiệm trên Android. Tại màn hình Recent apps, bạn hãy lưu ý tên của ứng dụng đang mở file PDF.
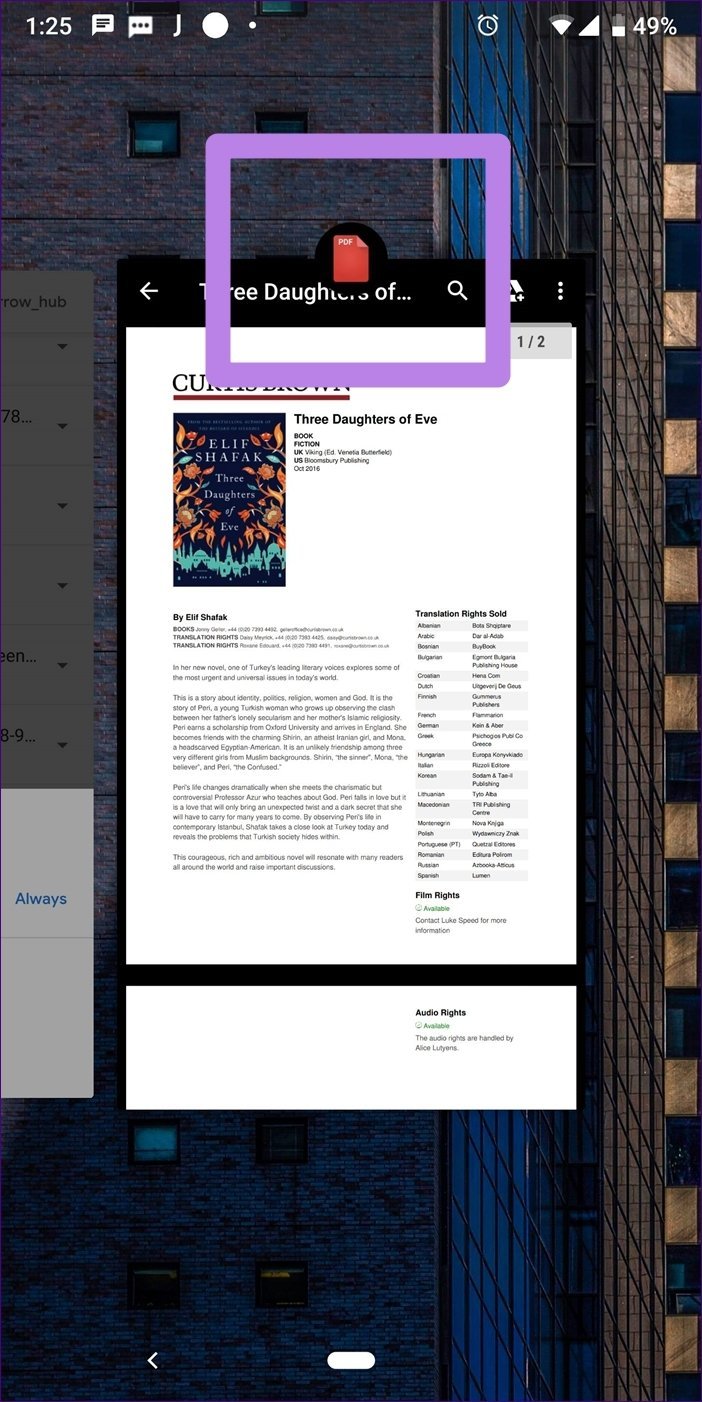 |
2. Xóa quyền mở file mặc định của ứng dụng
Bây giờ bạn đã biết ứng dụng nào đang chiếm quyền mở file PDF mặc định, giờ là lúc bạn thu hồi quyền mở file PDF của nó. Bạn có hai cách để thực hiện việc này.
Cách 1: Xóa quyền mở file mặc định từ màn hình Recent apps
Bước 1: Mở màn hình Recent apps bằng cách bấm phím đa nhiệm trên smartphone Android. Sau đó, bạn bấm và giữ lên biểu tượng của ứng dụng đang mở file PDF. Chọn tùy chọn App info (Thông tin ứng dụng).
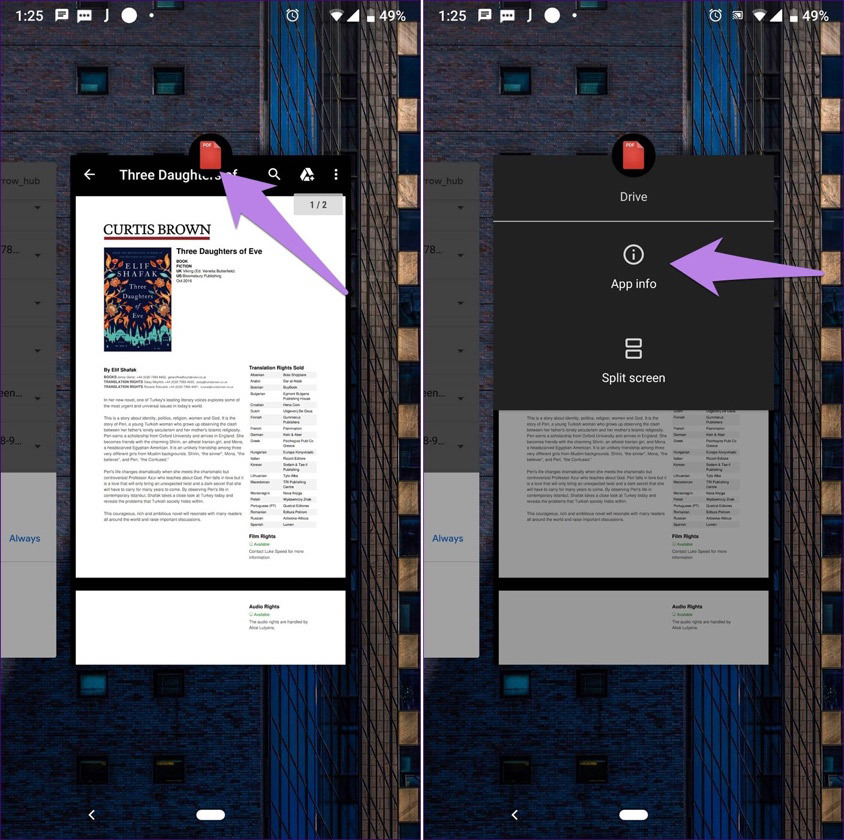 |
Bước 2: Ở màn hình App info (Thông tin ứng dụng), bạn bấm nút Advance (Nâng cao) và sau đó chọn Open by default (Mở mặc định).
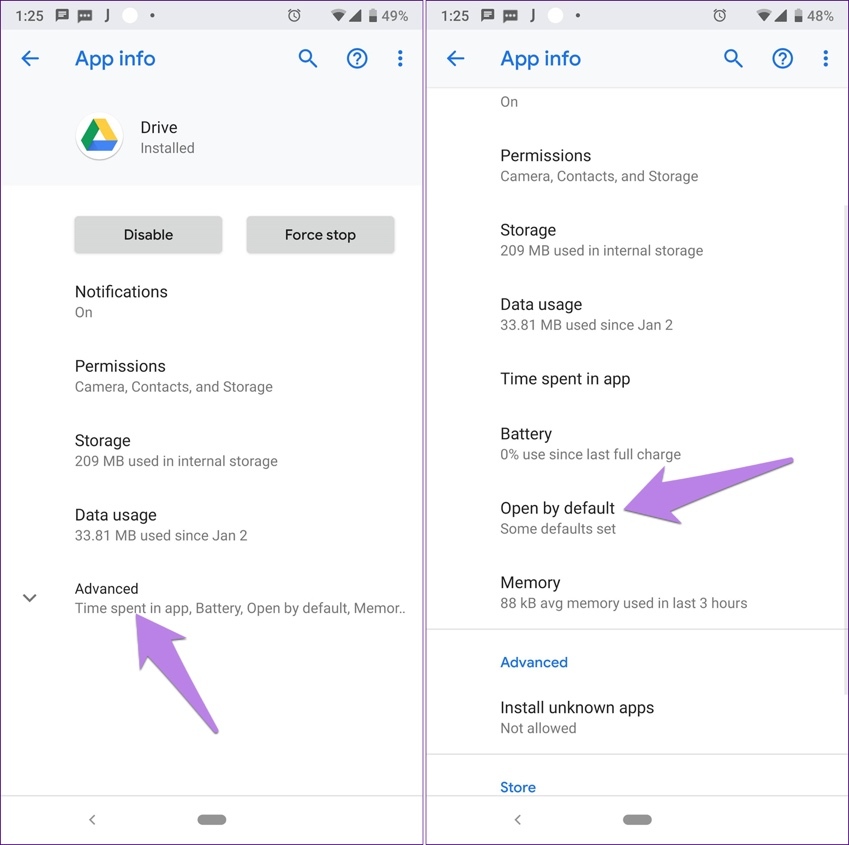 |
Bước 3: Bấm nút Clear defaults (Xóa mặc định).
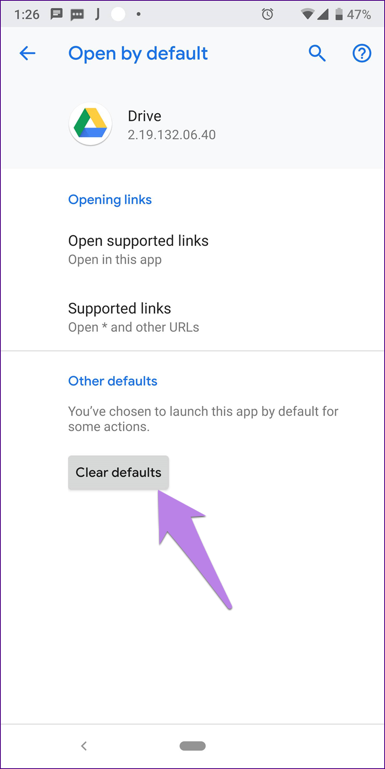 |
Cách 2: Xóa quyền mở file mặc định từ Settings
Nếu bạn không thấy nút App info, dưới đây là một cách khác để thu hồi quyền mở file mặc định.
Bước 1: Truy cập vào Settings (Cài đặt) của điện thoại, và chọn App & notifications (Ứng dụng và thông báo) / Installed apps (Ứng dụng đã cài đặt) / App manager (Quản lý ứng dụng) tùy thuộc vào tùy chọn có sẵn trên điện thoại bạn đang sử dụng.
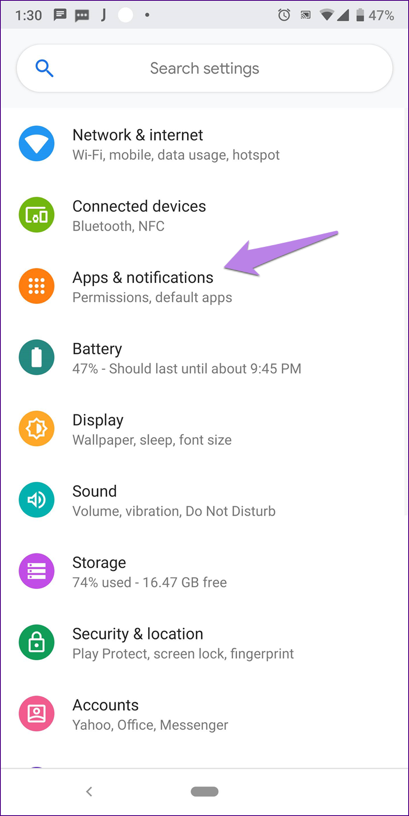 |
Bước 2: Chọn ứng dụng đang chiếm quyền mở file PDF.
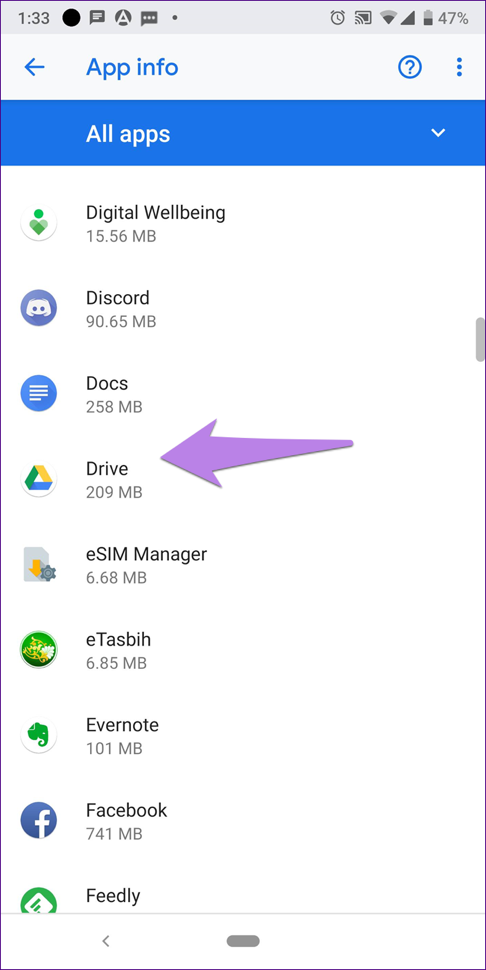 |
Bước 3: Bấm nút Clear defaults (Xóa mặc định) nếu có. Trường hợp bạn không thấy nút này, bạn hãy chọn Open by default (Mở mặc định), sau đó bấm nút Clear defaults (Xóa mặc định).
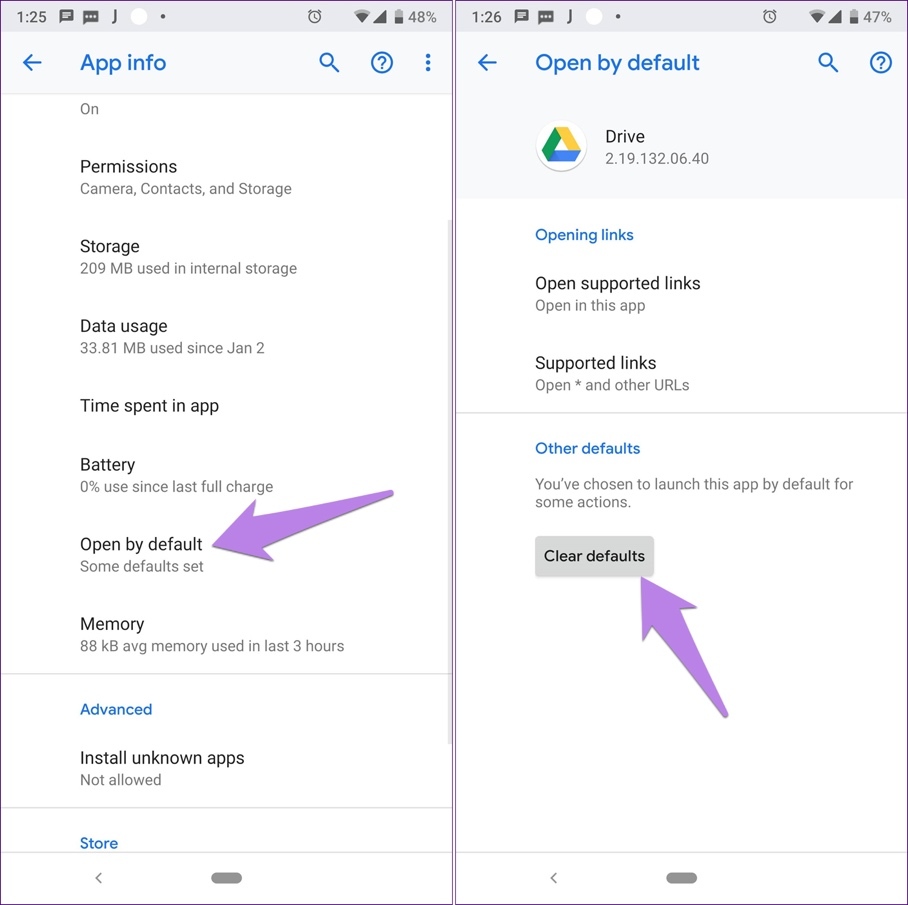 |
3. Chọn lại trình mở file PDF mặc định
Sau khi bạn xóa ứng dụng mở file PDF mặc định, Android sẽ yêu cầu bạn chọn lại ứng dụng mặc định khi bạn mở file PDF bất kỳ. Hãy chọn ứng dụng bạn thích và bấm nút Always.
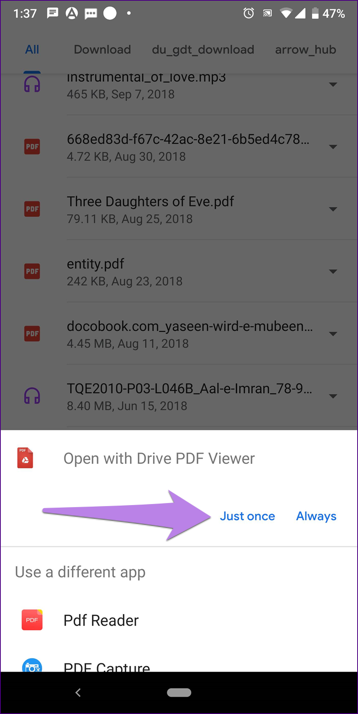 |
Các lỗi thường gặp và cách xử lý
Lỗi 1: Không thể xác định tên của ứng dụng đang chiếm quyền mở file PDF
Một vài dòng điện thoại chỉ hiển thị biểu tượng của ứng dụng và không hiển thị tên của nó trên màn hình Recent apps. Để tìm tên của ứng dụng, bạn nhấn và giữ lên biểu tượng của nó trên màn hình Recent apps. Tên ứng dụng sẽ xuất hiện. Trong trường hợp, tên ứng dụng vẫn không hiện ra, bạn cần phải xác định tên ứng dụng dựa trên biểu tượng của nó, và làm theo các bước hướng dẫn ở trên để thu hồi quyền mở file mặc định.
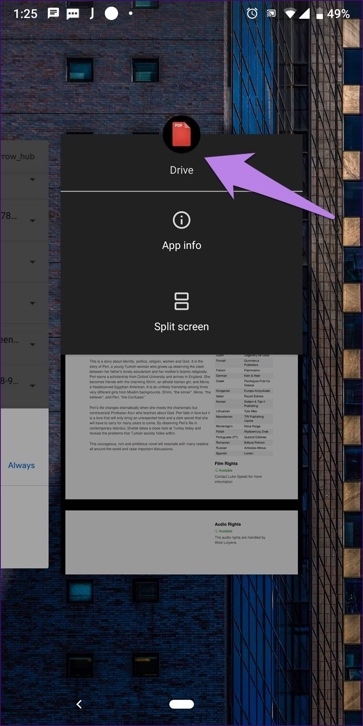 |
Nếu bạn vẫn không thể xác định tên của ứng dụng dựa trên biểu tượng, đừng lo. Nhiều khả năng một trong những ứng dụng bạn vừa tải về gần đây là nguyên nhân của vấn đề. Thông thường, các trình duyệt như UC Browser được tải về và cài đặt khi bạn vô tình bấm lên quảng cáo ở đâu đó. Những trình duyệt dạng này có tích hợp sẵn trình đọc PDF và nó có thể là ứng dụng đang chiếm quyền đọc file PDF.
Chính vì vậy, bạn cần kiểm tra xem gần đây mình có tải về những ứng dụng như vậy hay không. Sau đó xóa quyền mở file mặc định như các bước hướng dẫn ở trên.
Lỗi 2: Tính năng Clear defaults không hoạt động
Đôi khi, tính năng Clear defaults không thể đặt lại quyền mở file PDF mặc định. Lỗi này thường xảy ra với trình đọc file PDF của Google Drive. Gặp phải trường hợp này, bạn phải vô hiệu hóa (disable) hoặc gỡ cài đặt (uninstall) ứng dụng đang chiếm quyền mở file PDF. Sau đó, bạn mở file PDF bất kỳ, và Android sẽ yêu cầu bạn chọn trình đọc PDF mặc định. Hãy chọn ứng dụng bạn muốn từ danh sách. Sau đó kích hoạt lại (enable) hoặc cài đặt lại ứng dụng bạn đã vô hiệu hóa hoặc gỡ cài đặt.
Để vô hiệu hóa hoặc gỡ cài đặt một ứng dụng, bạn vào Settings (Cài đặt) > Apps and notifications (Ứng dụng và thông báo) / Installed apps (Ứng dụng đã cài đặt). Chọn ứng dụng bạn muốn vô hiệu hóa hoặc gỡ cài dặt. Sau đó nhấn nút Disable hoặc Unsintall.
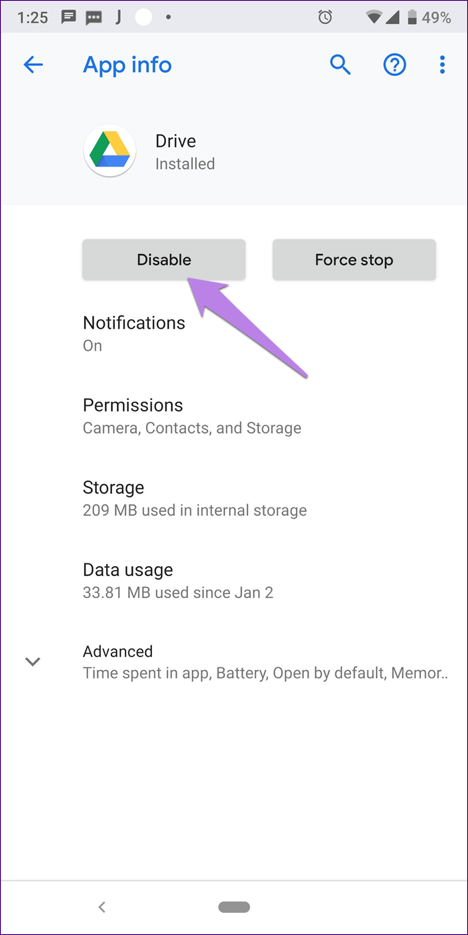 |
Gợi ý một số trình đọc file PDF cho Android
Nếu bạn chưa tìm được ứng dụng đọc PDF ưng ý, sau đây là một vài tùy chọn cho bạn tham khảo.
1. Adobe Acrobat Reader
Bạn chắc hẳn đã quen thuộc với Adobe Reader trên PC. Nó là ứng dụng đọc PDF phổ biến nhất cung cấp các tính năng bổ sung như ghi chú, làm việc cộng tác, tạo biểu mẫu, in tài liệu từ ứng dụng, và nhiều hơn thế nữa. Ứng dụng miễn phí và không có quảng cáo.
2. Xodo PDF Reader & Editor
Một ứng dụng miễn phí và không có quảng cáo khác là Xodo PDF Reader. Nó có các tính năng tương tự Adobe Reader cùng với chế độ ban đêm (night mode). Bạn cũng có thể tạo file PDF từ ảnh của mình bằng ứng dụng này.
3. Moon+ Reader
Với Moon+ Reader, bạn có thể đọc rất nhiều định dạng tài liệu khác nhau đặc biệt là các định dạng ebook như EPUB, MOBI... Ứng dụng cung cấp nhiều mẫu giao diện khác nhau, chế độ xem nhiều trang cùng lúc, và chế độ cuộn trang tự động cùng với hàng loạt tính năng khác.
Thay đổi các ứng dụng mặc định khác
Trên đây là hướng dẫn đổi trình mở file PDF mặc định trên điện thoại Android. Bạn có thể áp dụng phương pháp tương tự để thay đổi các ứng dụng mặc định khác. Đối với trình duyệt, launcher, điện thoại, và SMS, smartphone Android có sẵn các cài đặt chuyên dụng cho phép bạn thay đổi ứng dụng mặc định trong Settings (Cài đặt) > Apps (Ứng dụng) > Default apps (Ứng dụng mặc định). Hi vọng Google sẽ bổ sung cài đặt chuyên dụng tương tự cho định dạng file PDF trong tương lai.
Ca Tiếu (theo Guiding Tech)
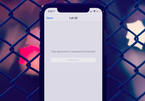
Trước đây, nếu muốn xóa mật khẩu bảo vệ file PDF trên iPhone hay iPad bạn phải nhờ đến ứng dụng thứ ba. Tuy nhiên, giờ đây nhờ vào một thủ thuật mới trên iOS, bạn không còn cần đến chúng nữa.
(责任编辑:La liga)
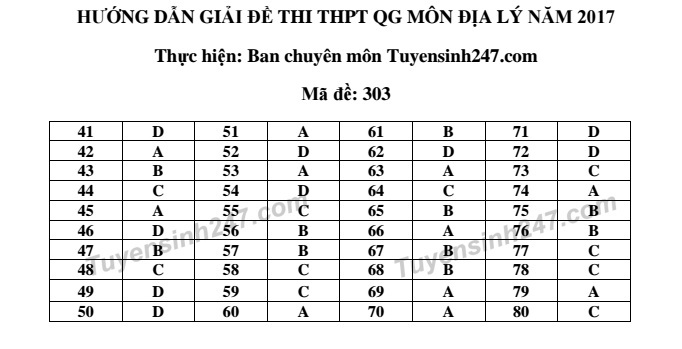 Khán giả tát sao Bollywood vì ăn mặc hở hang
Khán giả tát sao Bollywood vì ăn mặc hở hang ĐH Y Hà Nội: Điểm chuẩn ngành bác sĩ đa khoa sẽ dưới 27,5
ĐH Y Hà Nội: Điểm chuẩn ngành bác sĩ đa khoa sẽ dưới 27,5 Ngắm nữ phóng viên suýt mất việc vì quá xinh
Ngắm nữ phóng viên suýt mất việc vì quá xinh3 cảnh phim tốn nước mắt nhất 'Hương vị tình thân'
 3 trích đoạn phim xúc động nhất 'Hương vị tình thân'Hương vị tình thân đã phát sóng tới tập 91 và đa
...[详细]
3 trích đoạn phim xúc động nhất 'Hương vị tình thân'Hương vị tình thân đã phát sóng tới tập 91 và đa
...[详细]Ca sĩ Hồng Nhung U50 vẫn diện trang phục sexy đến nghẹt thở
 Hồng Nhung xuất hiện trên sân khấu lễ trao giải WeChoice Awards 2016 tối 12/1 trong trang phục vô cù
...[详细]
Hồng Nhung xuất hiện trên sân khấu lễ trao giải WeChoice Awards 2016 tối 12/1 trong trang phục vô cù
...[详细]Vì sao cúng ông Công ông Táo vào 23 tháng Chạp?
 ...[详细]
...[详细]Điểm chuẩn dự kiến của gần 60 trường đại học
 - Dự kiến ngày 8/8,Hội đồng tuyển sinh của Bộ GD-ĐT xác định các ngưỡng điểm xét tuyển làm căn cứ ch
...[详细]
- Dự kiến ngày 8/8,Hội đồng tuyển sinh của Bộ GD-ĐT xác định các ngưỡng điểm xét tuyển làm căn cứ ch
...[详细]Xem chuột bắn mình thoát đòn kịch độc của rắn
 Với những cú đá cực mạnh cùng khả năng nhảy cao vọt lên không trung, chuột nhảy hai chân hẹp mặt (ka
...[详细]
Với những cú đá cực mạnh cùng khả năng nhảy cao vọt lên không trung, chuột nhảy hai chân hẹp mặt (ka
...[详细]Bà mẹ nổi tiếng về dạy con bị bắt quả tang đang bạo hành con mình
 Olga Shvetsova, 31 tuổi, là mẹ của một cậu con trai lên 6. Cô được nhiều người biết tới khi thường x
...[详细]
Olga Shvetsova, 31 tuổi, là mẹ của một cậu con trai lên 6. Cô được nhiều người biết tới khi thường x
...[详细]Điểm chuẩn dự kiến của trường ĐH Kinh tế
 - Trường ĐH Kinh tế - Luật (ĐHQG TP.HCM) công bố điểm chuẩn dự kiến như sau: Điểm chuẩn dự kiến của
...[详细]
- Trường ĐH Kinh tế - Luật (ĐHQG TP.HCM) công bố điểm chuẩn dự kiến như sau: Điểm chuẩn dự kiến của
...[详细]Khách phải trả thêm tiền khi đặt xe, gọi đồ ăn mùa Tết Nguyên Đán
 Các ứng dụng gọi xe như Grab, Baemin, Be đều đã thông báo các mức phụ thu khách hàng trong dịp Tết Q
...[详细]
Các ứng dụng gọi xe như Grab, Baemin, Be đều đã thông báo các mức phụ thu khách hàng trong dịp Tết Q
...[详细]ĐH Thái Nguyên có giám đốc mới
 - Ngày 7/7, ĐH Thái Nguyễn đã tổ chức buổi lễ công bố quyết định bổ nhiệm tân giám đốc nhiệm kỳ 2018
...[详细]
- Ngày 7/7, ĐH Thái Nguyễn đã tổ chức buổi lễ công bố quyết định bổ nhiệm tân giám đốc nhiệm kỳ 2018
...[详细]Điểm trúng tuyển các trường trực thuộc ĐH Huế
 -Đại học Huế đã công bố điểm chuẩn vào các ngành, trường trực thuộc.XEM ĐIỂM CHUẨN CÁC TRƯỜNG TẠI ĐÂ
...[详细]
-Đại học Huế đã công bố điểm chuẩn vào các ngành, trường trực thuộc.XEM ĐIỂM CHUẨN CÁC TRƯỜNG TẠI ĐÂ
...[详细]Vì sao Bush không ngăn được thảm kịch 11/9?

Daniel Craig nhận cát sê cao nhất thế giới, con số ai cũng giật mình
