3 cách dịch trang web trên iPhone và iPad_tỷ số anh hôm nay
May thay,áchdịchtrangwebtrêniPhonevàtỷ số anh hôm nay bạn có thể xử lý vấn đề này bằng ba thủ thuật dịch trang web trong bài viết sau đây. 1. Sử dụng Microsoft Translator Với Microsoft Translator, bạn không cần sao chép và dán vào các trang web dịch thuật. Thay vào đó, bạn chỉ cần chọn tiện ích Microsoft Translator từ trình đơn chia sẻ. Nó hỗ trợ Safari, và việc cài đặt rất dễ. Bước 1: Cài đặt ứng dụng Microsoft Translator từ App Store. Bước 2: Mở Safari, và bấm nút Share (Chia sẻ). Từ hàng biểu tượng ở dưới cùng của trình đơn chia sẻ, bạn cuộn sang bên phải. Bước 3: Chọn More (Thêm), và bật công tắc bên cạnh tiện ích Translator, sau đó bấm nút Done (Xong). Bước 4: Mỗi khi bạn gặp một trang web tiếng nước ngoài, bạn chỉ việc mở trình đơn chia sẻ, và chọn tiện ích Translator. Một thanh tiến trình sẽ xuất hiện ở trên cùng của màn hình trong vài giây, và khi nó kết thúc cũng là lúc trang web đã được dịch sang tiếng Anh hoặc tiếng Việt. Bạn có thể chọn ngôn ngữ bạn muốn dịch sang bằng cách mở ứng dụng Microsoft Translator, sau đó bấm nút hình bánh răng, và cài đặt tại tùy chọn Safari Translation Language. 2. Sử dụng phím tắt Translate Article Nếu bạn muốn lưu lại toàn bộ văn bản đã dịch, không kèm hình ảnh, quảng cáo, cũng như các thành phần thừa khác trên trang web, bạn có thể sử dụng phím tắt tên Translate Article. Ưu điểm của phím tắt này là nó sử dụng Microsoft Translator để dịch trang web, nhưng không yêu cầu bạn cài đặt ứng dụng. Bước 1: Mở ứng dụng Shortcuts (Phím tắt), và chọn thẻ Gallery (Bộ sưu tập), sau đó nhập từ khóa Translate Article vào ô tìm kiếm. Bạn sẽ thấy hai kết quả tương tự nhau, hãy chọn một tùy chọn phù hợp, và thêm nó vào thư viện phím tắt. Bước 2: Khi bạn duyệt web bằng Safari, và gặp trang web tiếng nước ngoài, hãy bấm nút Share (Chia sẻ), chọn Shortcuts (Phím tắt), và sau đó chọn phím tắt Translate Article. Bước 3: Đợi trong chốc lát cho phím tắt hoàn thành quá trình dịch trang web. Trang kết sẽ quả không thẩm mỹ như tiện ích Microsoft Translator nhưng bạn sẽ rất dễ sao chép văn bản. Bạn có thể chọn ngôn ngữ bạn muốn dịch sang bằng cách mở ứng dụng Shortcuts (Phím tắt), sau đó bấm nút hình ba dấu chấm ở phía trên góc phải của phím tắt Translate Article, và chọn ngôn ngữ tại tùy chọn Translate Text with Microsoft (Dịch văn bản bằng Microsoft). 3. Chuyển sang Chrome hoặc Edge Chuyển sang trình duyệt khác không phải là quyết định dễ dàng. Mặc dù vậy, nếu bạn thích khả năng dịch trang web không cần cài đặt thêm tiện ích hoặc ứng dụng, hãy xem xét việc sử dụng Google Chrome hoặc Microsoft Edge. Cả hai trình duyệt này đều có khả năng nhận diện trang web tiếng nước ngoài tự động, đồng thời hiển thị hộp thoại cho phép bạn dịch chúng sang ngôn ngữ bạn muốn. Google Chrome sử dụng Google Dịch để dịch trang web, không yêu cầu bạn cài đặt thêm bất kỳ tiện ích hay ứng dụng nào khác, và nó hỗ trợ dịch hàng trăm ngôn ngữ khác nhau. Bên cạnh đó, bạn có thể cài đặt để Chrome luôn luôn dịch trang web tiếng nước ngoài không cần hỏi bạn. Microsoft cũng cung cấp tính năng tương tự sử dụng Microsoft Translator, và dĩ nhiên bạn cũng không cần cài đặt thêm ứng dụng. Tuy nhiên, bạn cần lưu ý Microsoft Translator chỉ hỗ trợ dịch khoảng 60 ngôn ngữ khác nhau, khá ít so với Google Dịch. Nếu bạn thường xuyên dịch các trang web nước ngoài, Chrome hoặc Edge là sự lựa chọn tốt nhất..jpg)
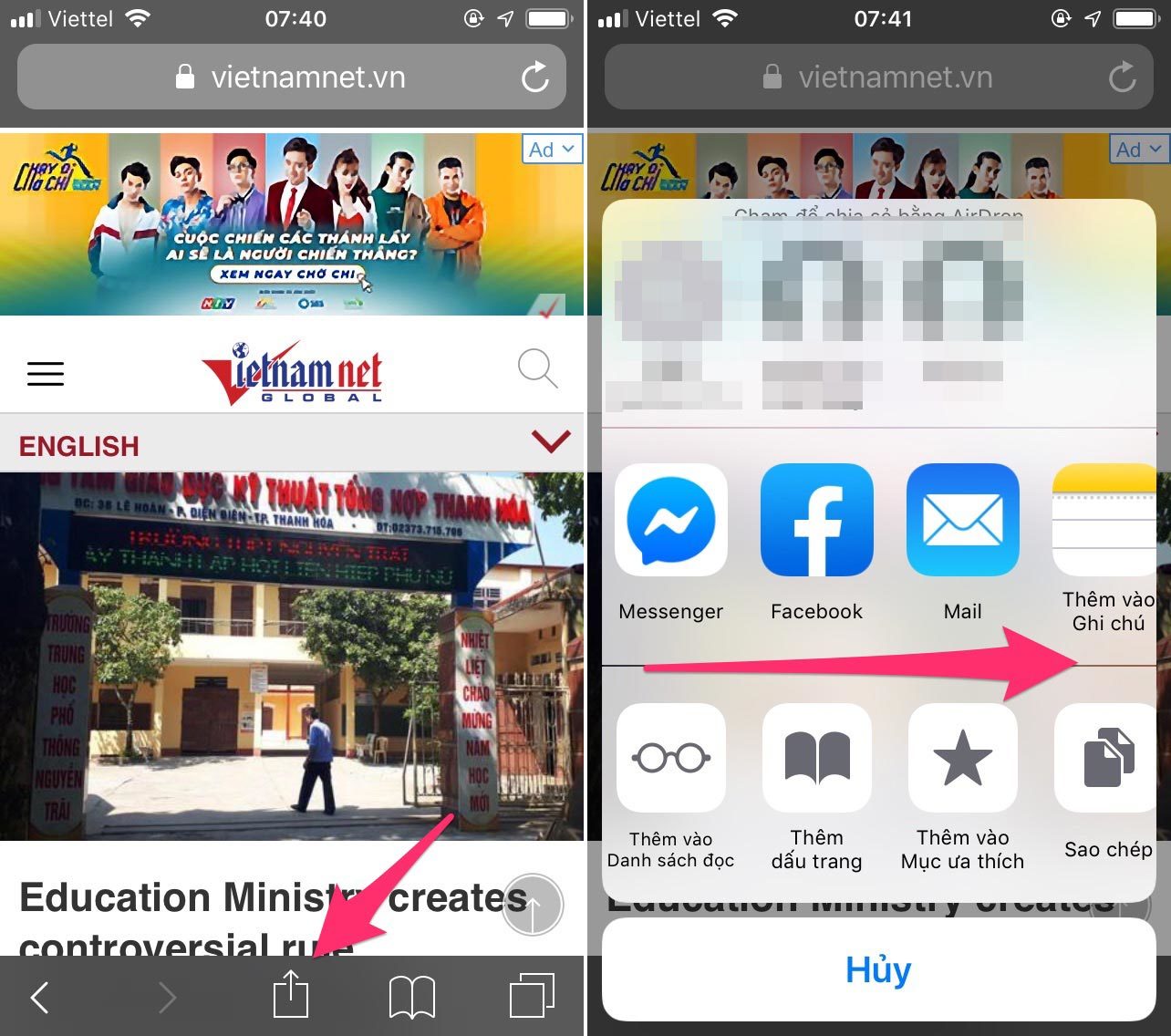
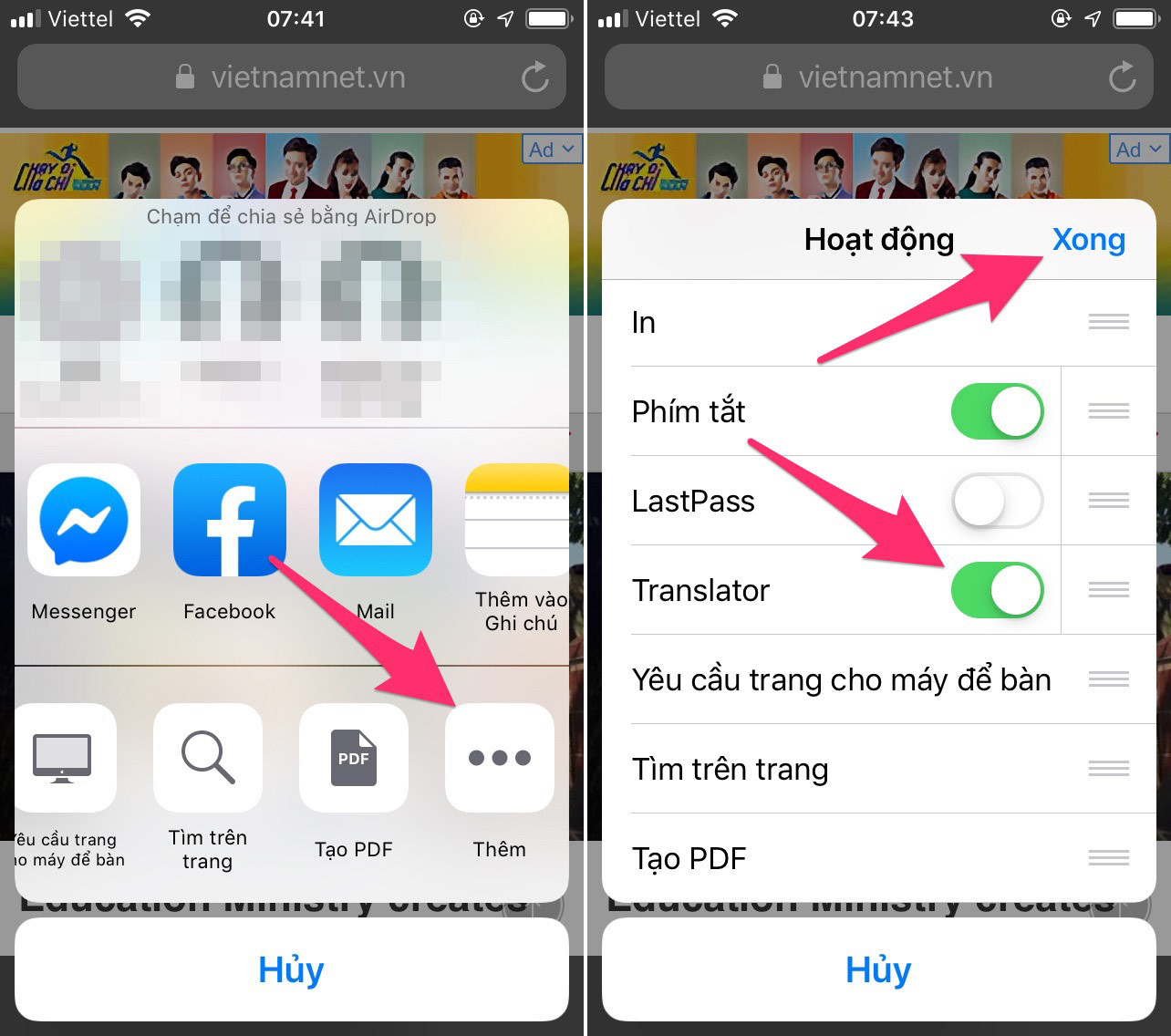
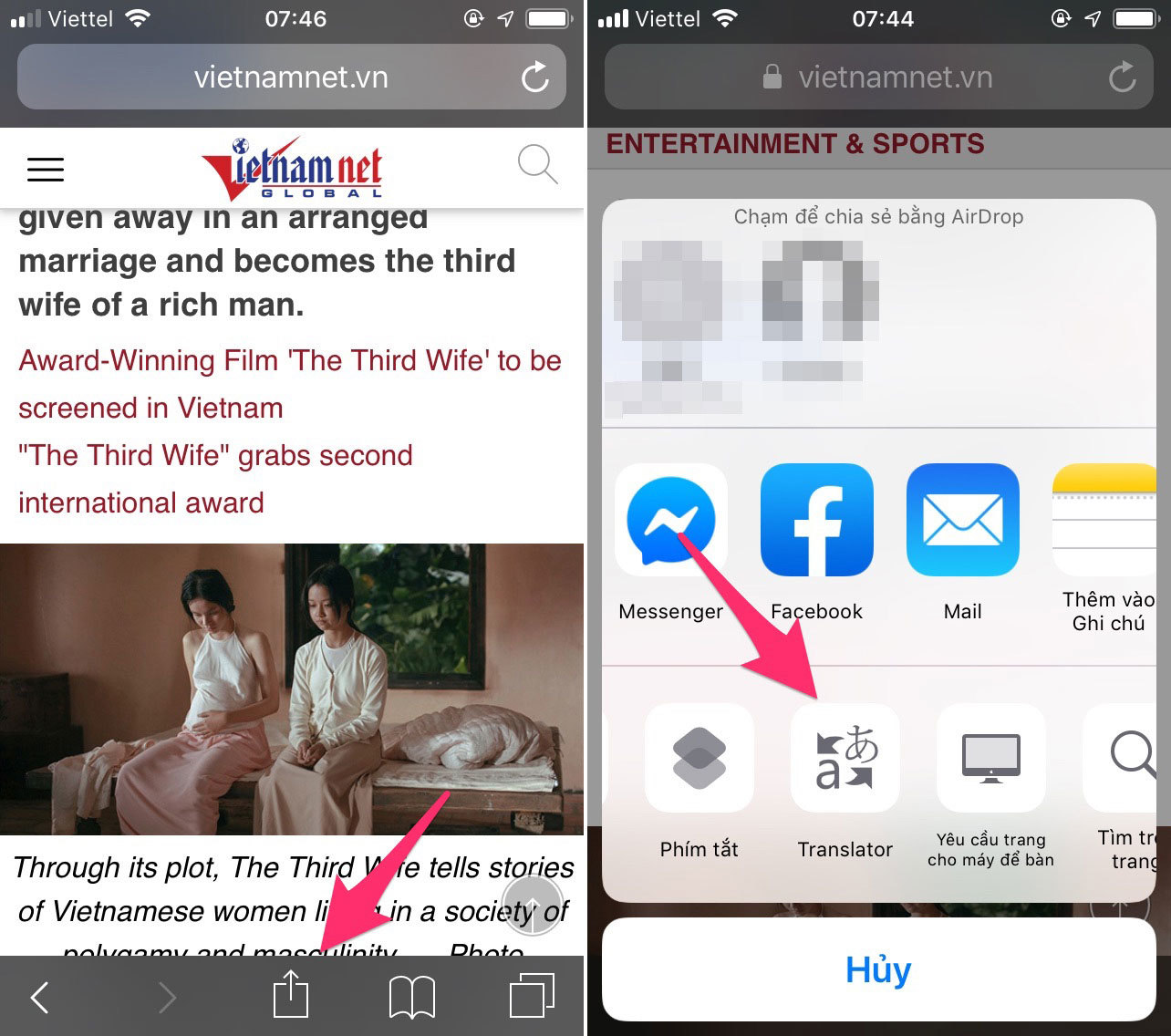
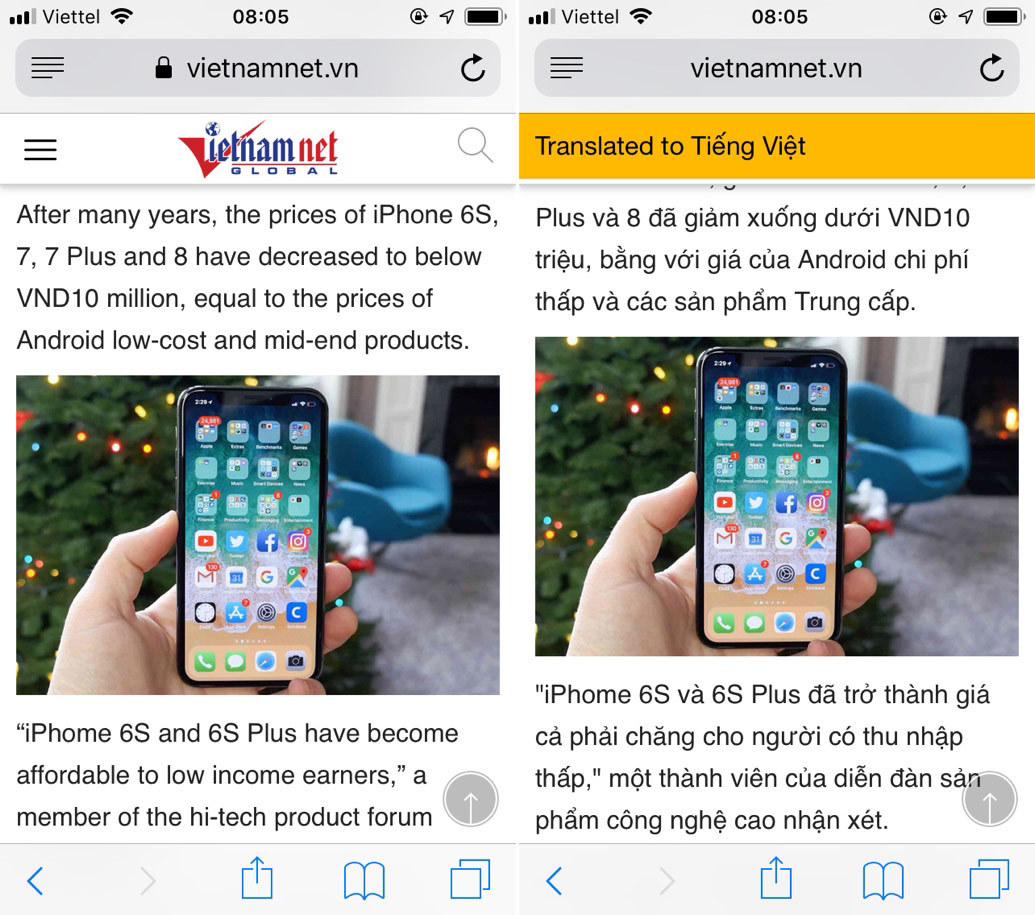
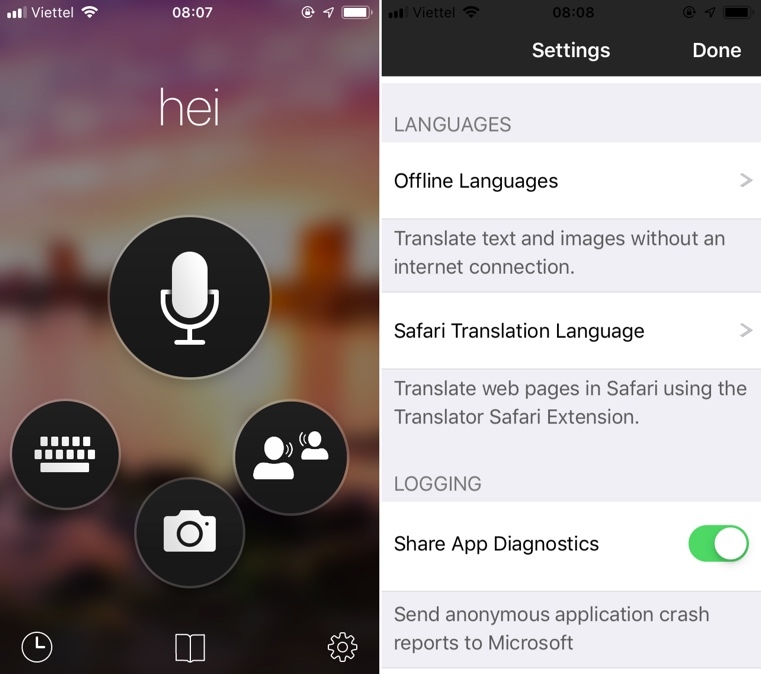
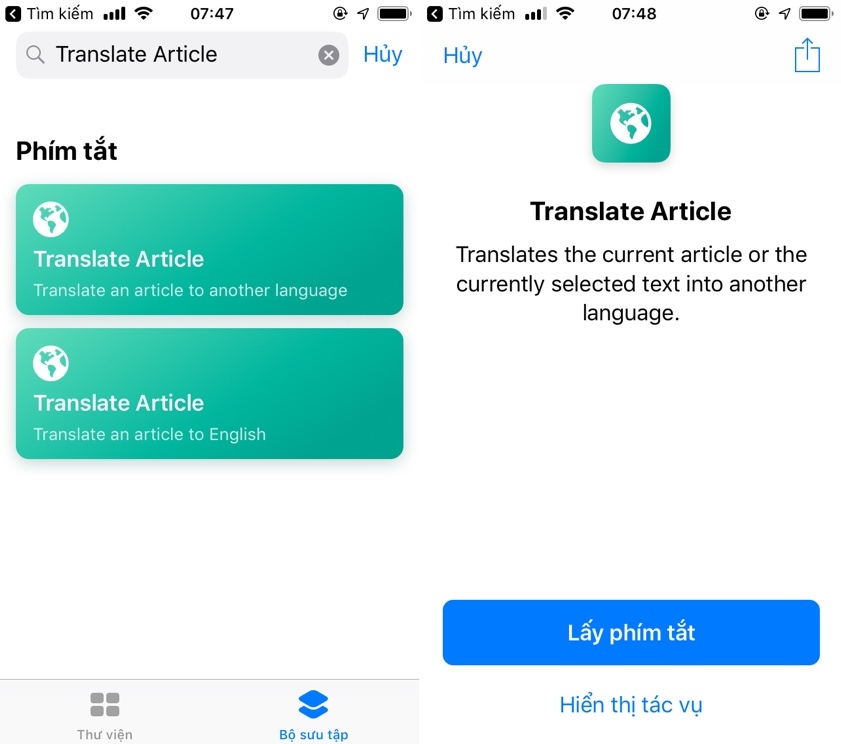
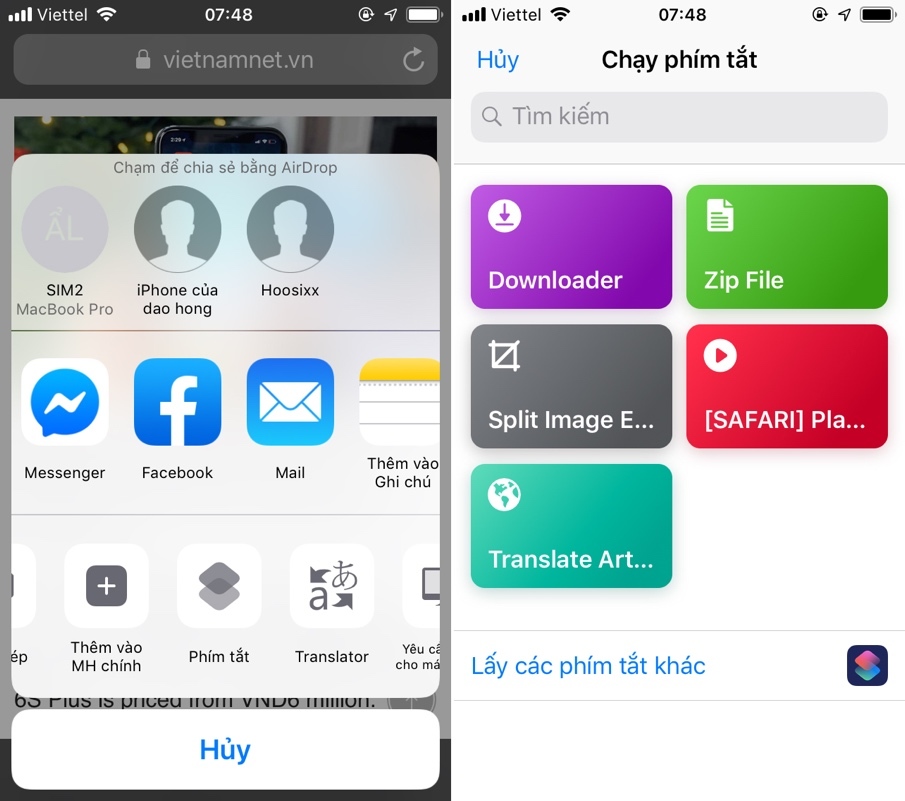
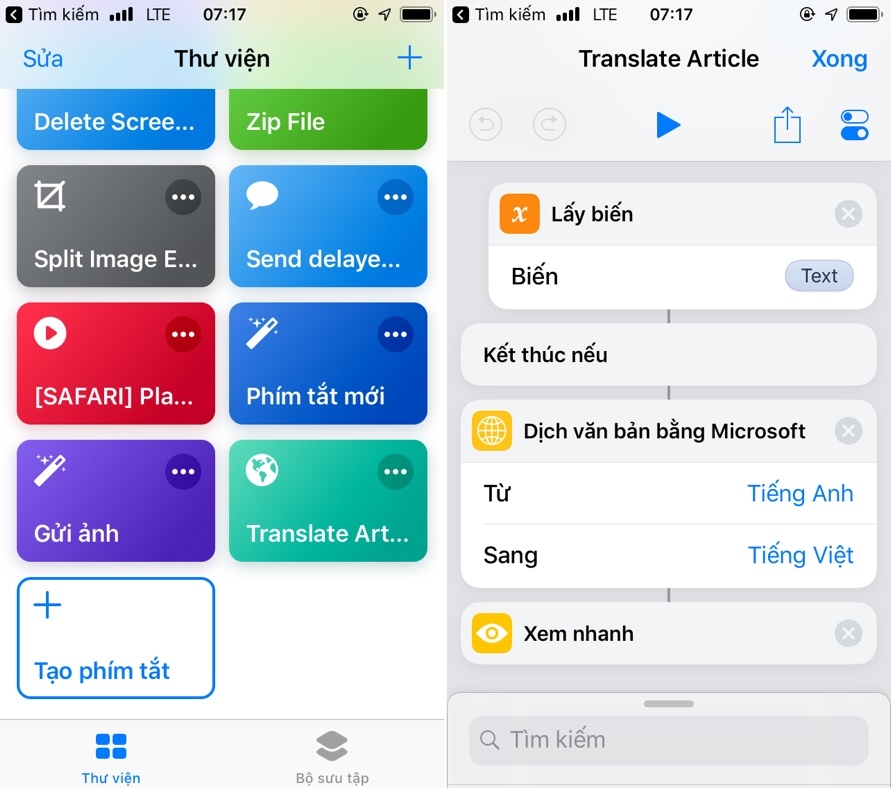
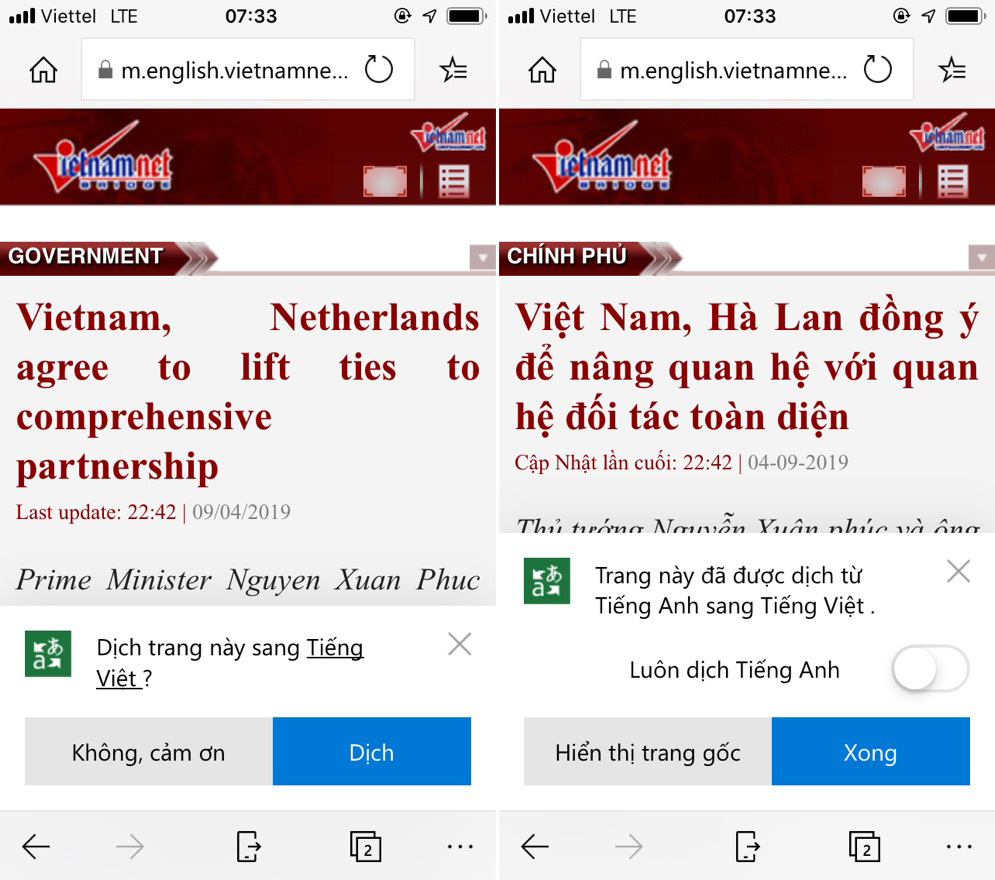
相关推荐
Mất tiền triệu vì fanpage khách sạn, homestay giả mạo tràn lan
Những bài phát biểu khai giảng năm học mới hay nhất
Trường học ở Hải Phòng vận động phụ huynh tài trợ lắp đặt trạm biến áp tiền tỷ
PGA Championship: Tiger Woods là ứng viên số 1
Nóng cuộc đua giá pin xe điện toàn cầu
Madrid Open 2019: Federer dừng bước, Nadal 'tốc hành' vào bán kết
- 最近发表
- Thế giới 24h: Nhà ngoại giao TQ bị bắn chết
- Chelsea vung 100 triệu euro mua Chiesa, Juventus phớt lờ
- Sao trẻ MU Kobbie Mainoo gây sốt khi đá chính ở Ngoại hạng Anh
- Từ kẻ hâm mộ nhạc rap tới sát thủ hung bạo
- ‘Chất sống hạng A’ ở The Matrix One
- Giải cờ vua trẻ toàn quốc 2019 chính thức khai mạc
- Tin chuyển nhượng 30/11: MU ký Florian Wirtz, Bayern lấy Varane
- 170 thí sinh tranh tài tại Hội thi Tin học trẻ toàn quốc 2022
- Kim Soo Hyun bị tung ảnh kề má sao nữ tai tiếng lúc nửa đêm
- Kết quả CAHN 2
- 随机阅读
- BTV đạt giải Văn quốc gia, từng đăng ký hiến tạng thi Hoa hậu VN 2020
- HLV Mai Đức Chung trả lời trước trận bán kết bóng đá nữ SEA Games 32
- Tin bóng đá 29/6: MU lại bị phũ, Man City ‘nổ’ Jack Grealish
- Andre Onana giúp MU đạt kỷ lục ấn tượng ở Premier League
- Bùng nổ học hộ, thi hộ và... ốm hộ
- Kết quả Newcastle vs Chelsea, Kết quả bóng đá Anh
- Obama đập tan nghi án 'giấy khai sinh rởm' như thế nào?
- Kết quả LASK Linz vs MU, Kết quả cup C2 Europa League
- Ông Trương Gia Bình phát ngôn mạnh, vị thế FPT ở đâu trên sàn chứng khoán?
- Những vụ máy bay dân sự bị bắn trong lịch sử
- Giáo viên bán hàng online, chạy xe ôm công nghệ sau giờ lên lớp
- Lịch thi đấu bóng đá hôm nay 6/12/2023 mới nhất
- Việt Nam đã làm tốt công tác dẫn dắt khu vực về 5G
- US Open 2019: Federer nhọc nhằn vào vòng 3
- Tin chuyển nhượng 4
- Đại kiện tướng cờ Vua Đào Thiên Hải và một triết lý của giáo dục
- Nhóm thanh niên rao bán xe sang giá rẻ qua mạng, lừa đảo hơn 10 tỷ
- Nữ sinh lớp 6 ở Hà Nội bị xé áo, đá thẳng vào mặt
- Messi tạo kỳ tích chưa từng có, được vinh danh trên đất Mỹ
- ĐH Sư phạm Kỹ thuật TP.HCM sẽ mở lại ngành Luật khi đủ điều kiện tuyển sinh
- 搜索
- 友情链接