4 cách chuyển ảnh từ iPhone sang máy tính_kq giao hữu hôm nay
1. OneDrive Đầu tiên,áchchuyểnảnhtừiPhonesangmáytíkq giao hữu hôm nay bạn cài đặt ứng dụng OneDrive cho iPhone, sau đó mở thư viện hình ảnh và chọn những bức ảnh cần sử dụng rồi nhấn vào biểu tượng Share > OneDrive. Để tiết kiệm thời gian cho những lần sau, bạn có thể vào phần cài đặt của ứng dụng OneDrive và kích hoạt tùy chọn Camera upload để hình ảnh được chụp gần đây sẽ được tự động tải lên đám mây. Ngoài ra, bạn cũng nên kích hoạt tùy chọn Upload in Background để đảm bảo quá trình tải hình ảnh lên đám mây không ảnh hưởng đến những công việc khác. Tiếp theo, trên máy tính, bạn mở phần mềm OneDrive và đăng nhập bằng tài khoản tương ứng, sau đó, tải về những tấm ảnh vừa tải lên khi nãy. Bên cạnh đó, bạn cũng có thể sử dụng phần mềm Photos mặc định trên Windows để truy cập vào thư viện hình ảnh trên OneDrive, bằng cách kích hoạt tùy chọn Show my cloud-only content from OneDrive. Thủ thuật trên cũng có thể áp dụng cho cả Dropbox và Google Drive, tuy nhiên, bài viết chỉ đề cập đến OneDrive vì nó được tích hợp sẵn trên Windows 10. 2. Google Photos Google Photos là ứng dụng quản lý, chỉnh sửa hình ảnh khá hữu ích, cho phép người dùng lưu trữ hình ảnh không giới hạn (ở độ phân giải cao). Khi đã sao lưu ảnh chụp vào ứng dụng Google Photos, bạn có thể mở trình duyệt trên máy tính và truy cập vào https://photos.google.com/, đăng nhập bằng tài khoản tương ứng. Sau đó, nhấn phải chuột lên các bức ảnh và chọn Download để tải về những tấm ảnh đã tải lên trước đó. 3. Continue on PC Đầu tiên, bạn tải ứng dụng Continue cho iPhone thông qua App Store, sau đó, mở ứng dụng Google Photos và chọn ảnh, chạm vào nút Share > Create link. Lúc này, ứng dụng sẽ tải hình ảnh lên máy chủ Google Photos và tạo liên kết tương ứng, bạn chỉ cần chia sẻ liên kết này bằng Continue on PC, chọn máy tính tương ứng và liên kết sẽ được mở trong trình duyệt Edge. Bây giờ, bạn chỉ cần chọn những bức ảnh cần sử dụng và tải về máy tính. 4. Xender Nếu không thích sử dụng các dịch vụ lưu trữ đám mây, bạn có thể cài đặt phần mềm Xender cho iPhone thông qua App Store. Để chuyển hình ảnh từ iPhone sang máy tính, bạn hãy mở Xender và cấp quyền cho phép ứng dụng truy cập vào thư viện hình ảnh, nhấn vào biểu tượng hồ sơ ở góc trên bên trái và chọn Connect PC. Tiếp theo, ứng dụng sẽ yêu cầu bạn mở Xender bằng trình duyệt trên máy tính và quét QR Code tương ứng. Lúc này, bạn sẽ thấy được hình ảnh, video và tài liệu trên điện thoại. Thủ thuật này cũng cho phép bạn chuyển các tệp video, bài hát và tài liệu có dung lượng lớn từ điện thoại sang máy tính. Theo thử nghiệm, việc chuyển một video có dung lượng 1,3 GB sang máy tính chỉ mất chưa đầy 2 phút. Bên cạnh đó, bạn cũng có thể chuyển dữ liệu từ máy tính sang điện thoại dễ dàng. Việc bạn cần làm là chọn các tệp trên máy tính và kéo thả vào màn hình Xender trên trình duyệt. Với những mẹo nhỏ kể trên, bạn đọc có thể dễ dàng chuyển dữ liệu từ iPhone sang máy tính mà không cần thông qua iTunes hoặc kết nối dây cáp rườm rà. Hoa Hoa Nếu bạn thường quên nhắn tin chúc mừng người thân yêu vào những dịp quan trọng, tiện ích lên lịch gửi tin nhắn SMS tự động trên iPhone sẽ thay bạn làm việc này.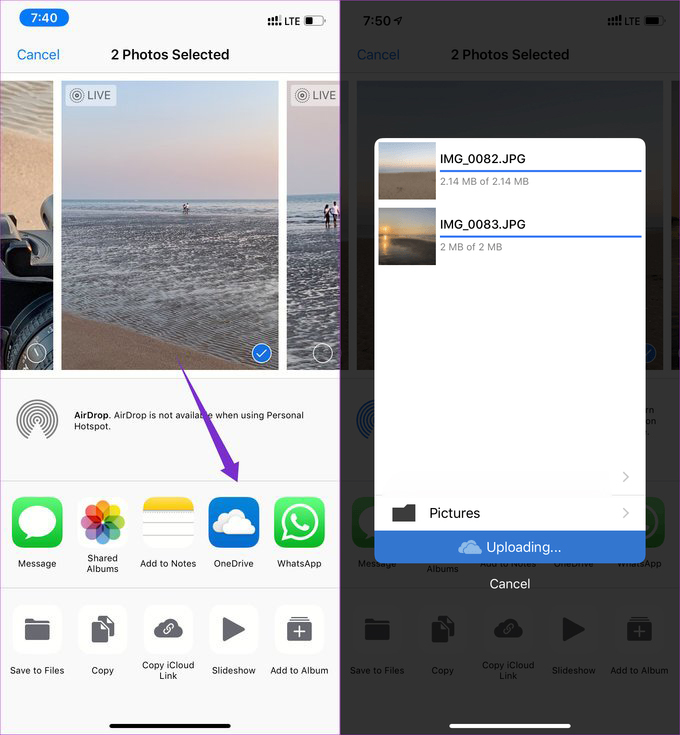
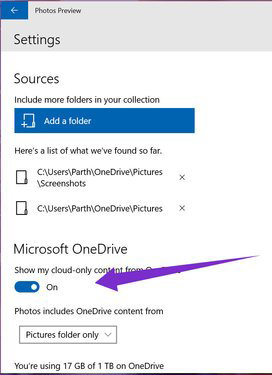
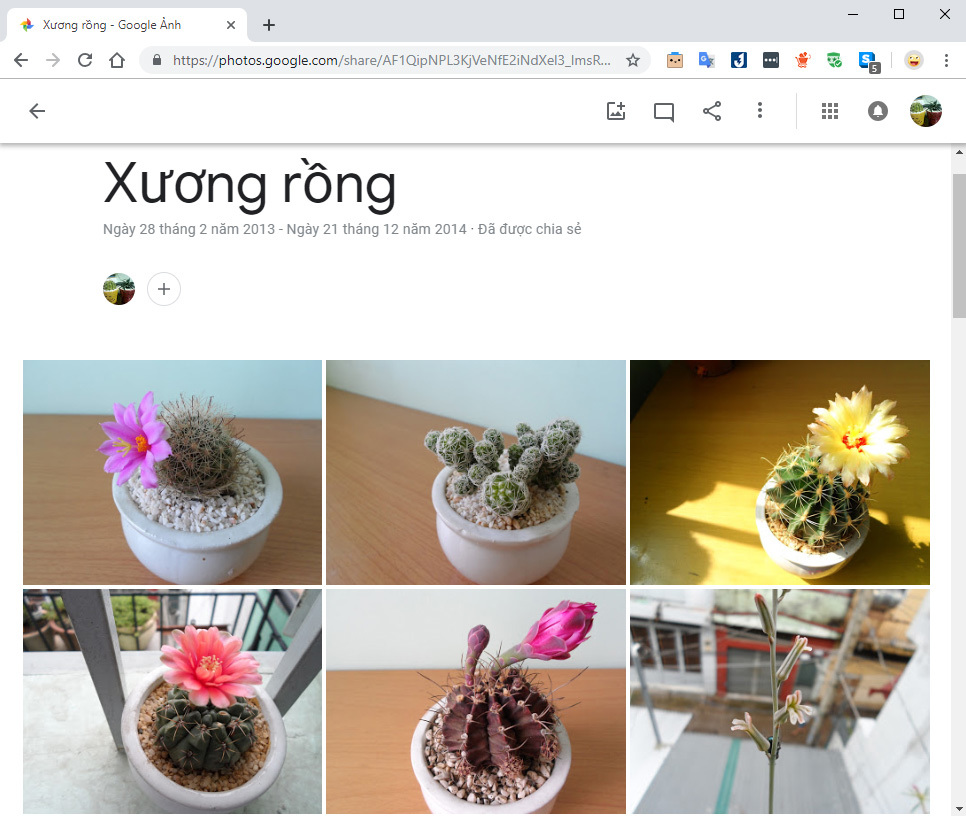
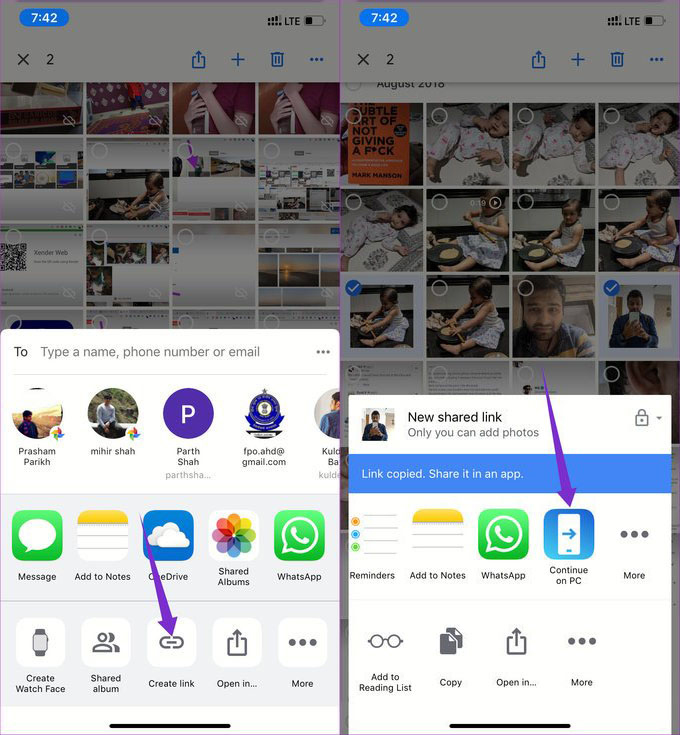
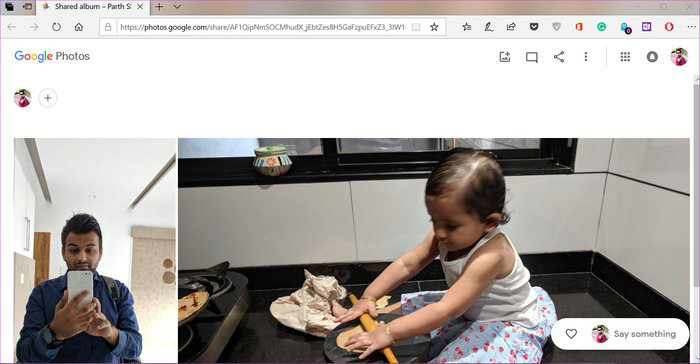
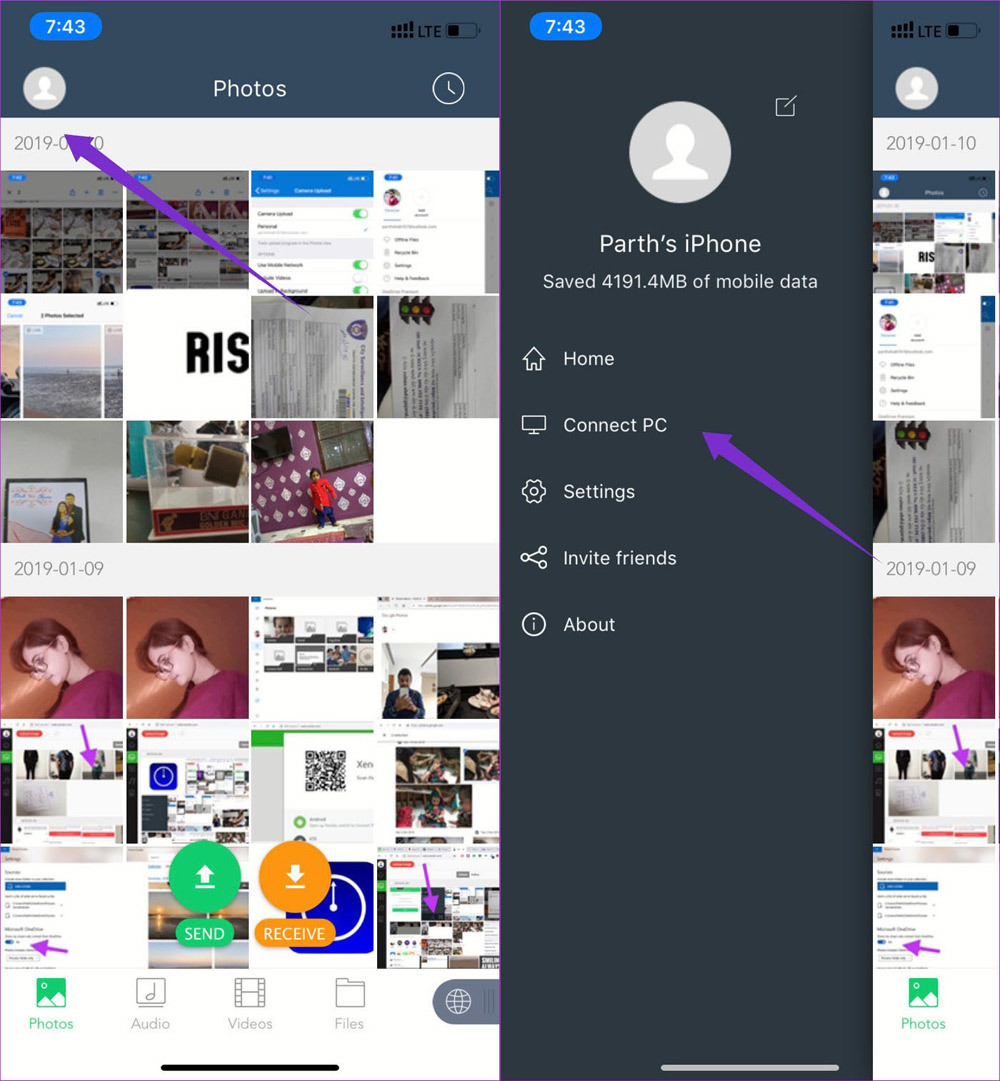
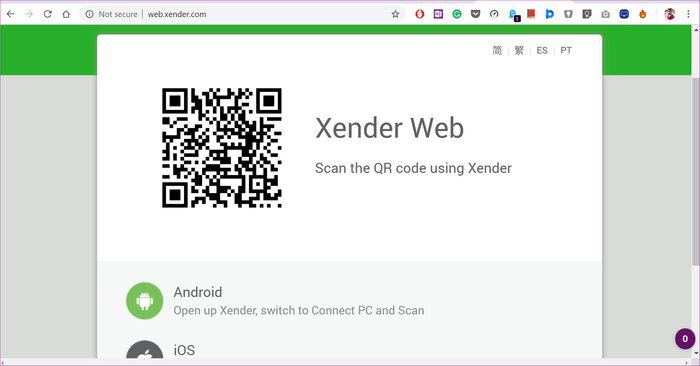
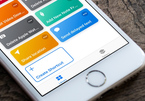
Cách hẹn giờ gửi SMS tự động trên iPhone
相关推荐
Sinh viên Học viện Cảnh sát nhân dân là đại sứ văn hoá đọc 2020
Vietnam ICT Summit 2017 bàn việc xây chiến lược số để Việt Nam tiếp cận CMCN 4.0
MobiFone – VMG với giải pháp SMS Brandname và SMS đầu số dài
Apple ra mắt bộ đôi MacBook Pro 2016 mỏng nhẹ, giá từ 33 triệu đồng
Thủ tướng chỉ đạo xây cầu Phong Châu mới an toàn trong mọi điều kiện mưa lũ
Cuộc chiến gay cấn giữa các chuyên gia ATTT và hacker
- 最近发表
- Bố mẹ chủ quan khi con nóng sốt, bé 2 tuổi phải cắt bỏ chân tay
- NukeViet bất ngờ tung ra phiên bản phần mềm Cổng thông tin cho cơ quan nhà nước
- Phỏng vấn QTV trong ngày khai trương QTV Gaming Center
- Những điện thoại sắp bán ra tháng 11
- Bà Trương Mỹ Lan đề nghị bán khách sạn Daewoo ở Hà Nội để khắc phục hậu quả
- Sẽ đánh giá thực trạng hoạt động hệ thống CNTT của cơ quan nhà nước trong giải quyết TTHC
- Trăn khổng lồ nổ tung bụng vì nuốt chửng cá sấu khủng
- Cách phân biệt cáp sạc iPhone thật, giả
- ĐT Việt Nam vs Malaysia 15h30 ngày 23/11: Công Vinh trả lời phỏng vấn
- Xuất hiện game mobile phần 2 của thánh Phồng One Punch Man
- 随机阅读
- Những điều đặc biệt về quân đội Israel tinh nhuệ
- Samsung đang vận hành giống 'tàu không thuyền trưởng'
- Hai UFO lượn qua Mặt trăng, chuẩn bị tấn công quân sự
- Hanel được bình chọn Top 10 nhãn hiệu nổi tiếng nhất Việt Nam
- Niềm hy vọng le lói giữa đại dịch Covid
- Mafia 3 vẫn trở thành sản phẩm bán chạy nhất của 2K Games dù bị chê lên chê xuống
- Sếp FPT: “Chúng ta học gì từ kỳ tích Hàn Quốc?”
- Phát hoảng vì thuốc lá điện tử bất ngờ phát nổ trong túi quần
- Ông Trump từ chối tranh luận lần thứ hai với bà Harris
- Lí do mà bí ngô được xem là biểu tượng của Halloween
- Liệu con người có bị mất hết việc vào tay trí tuệ nhân tạo?
- Thêm bằng chứng khẳng định iPhone 8, iPhone 7s, iPhone 7s Plus sạc không dây
- Đội trưởng ĐT Việt Nam tiến sát giải thưởng danh giá ở AFF Cup
- Sử dụng phần mềm lậu và tấn công mạng có mối liên hệ chặt chẽ
- Doanh nghiệp CNTT Việt Nam
- Chụp ảnh 'tự sướng' len lỏi đến mọi ngõ ngách đời thường
- Hồ Quang Hiếu: Tôi mê sách của ông Donald Trump
- Lượt truy cập vào web vi phạm bản quyền cao gấp 29 lần trang chính thống
- Phiên bản thu nhỏ của Google Home sắp ra mắt
- Ông trùm drone trở thành tỷ phú trẻ nhất châu Á
- 搜索
- 友情链接