Cách gộp nhiều file PDF thành một file duy nhất trên iPhone, iPad_xem bong da lu
Ứng dụng Shortcuts (Phím tắt) đã giải quyết rất nhiều tác vụ phức tạp như tải video từ Facebook/YouTube/Instagram,áchgộpnhiềufilePDFthànhmộtfileduynhấttrêxem bong da lu thay đổi kích thước ảnh hàng loạt, nén và giải nén file, hẹn giờ gửi tin nhắn SMS, phát video YouTube khi tắt màn hình iPhone/iPad… Không dừng lại ở đó, mới đây biên tập viên trang iGeeks Blog đã tìm thấy một phím tắt thông minh khác cho phép người dùng gộp nhiều file PDF vào thành một file duy nhất trên các thiết bị iOS. Nếu bạn thường xuyên làm việc với file PDF trên thiết bị và muốn có sẵn một công cụ để gộp chúng lại với nhau, Merge PDFs là công cụ bạn cần. Với phím tắt này, bạn không còn phải phụ thuộc vào các ứng dụng chỉnh sửa file PDF bên thứ ba để gộp file PDF nữa. Sau đây là hướng dẫn chi tiết cách sử dụng phím tắt mới này. Gộp nhiều file PDF vào thành một file duy nhất trên thiết bị iOS sử dụng Shortcuts Bước 1: Đầu tiên, bạn hãy thêm phím tắt Merge PDFs vào thư viện bằng cách nhấp chuột lên đường dẫn tại đây và bấm nút Get shortcut (Lấy phím tắt). Lưu ý: Tương tự các phím tắt khác, bạn có thể tùy chỉnh phím tắt này theo nhu cầu sử dụng riêng. Tuy nhiên, chúng tôi không khuyến khích bạn làm thế, bởi vì mặc định phím tắt này đã hoàn thành rất tốt công việc của mình. Bước 2: Bây giờ, bạn mở ứng dụng nơi bạn lưu file PDF và chọn chúng. Chúng tôi đã lưu chúng trong ứng dụng Files (Tệp). Do vậy, chúng tôi sẽ khởi chạy ứng dụng quản lý file này và mở thư mục. Sau đó, bấm nút Select (Chọn) ở phía trên góc phải và chọn các file PDF muốn gộp. Bước 3: Tiếp theo, bạn bấm nút Share (Chia sẻ). Bước 4: Kế đến, bạn chọn ứng dụng Shortcuts (Phím tắt) từ trình đơn chia sẻ và chọn phím tắt Merge PDFs để chạy nó. Bước 5: Bây giờ, bạn cần đợi trong giây lát. Một hộp thoại nhỏ sẽ xuất hiện trên màn hình, bạn hãy đặt tên file và nhấn nút Done (Xong). Bước 6: Cuối cùng, bạn chọn thư mục bạn muốn lưu file PDF và bấm nút Add (Thêm) để hoàn tất. Ca Tiếu (theo iGeeks Blog) iOS không cung cấp sẵn tính năng cho phép bạn tạo mật khẩu bảo vệ file PDF. Tuy nhiên, có nhiều ứng dụng bên thứ ba có thể thực hiện việc này đơn giản và nhanh chóng.
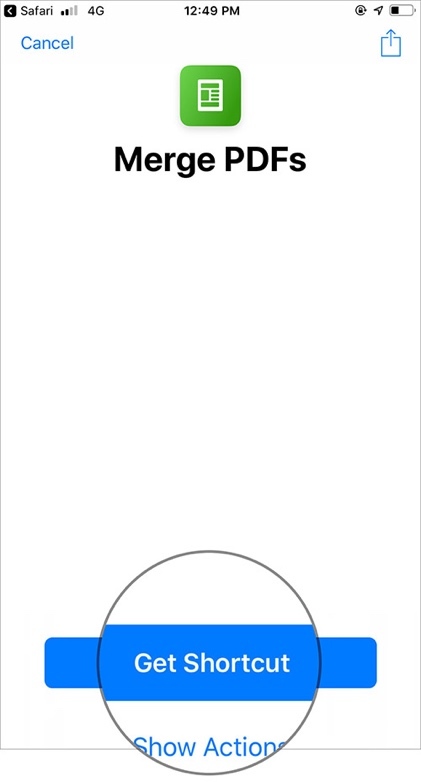
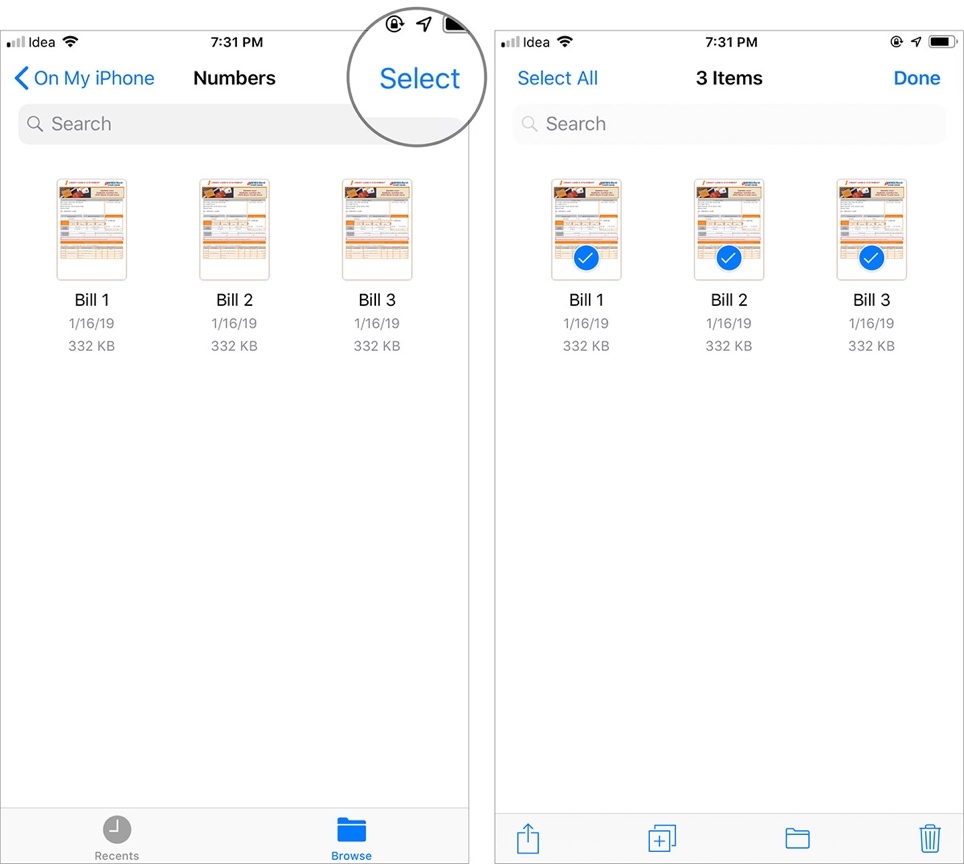
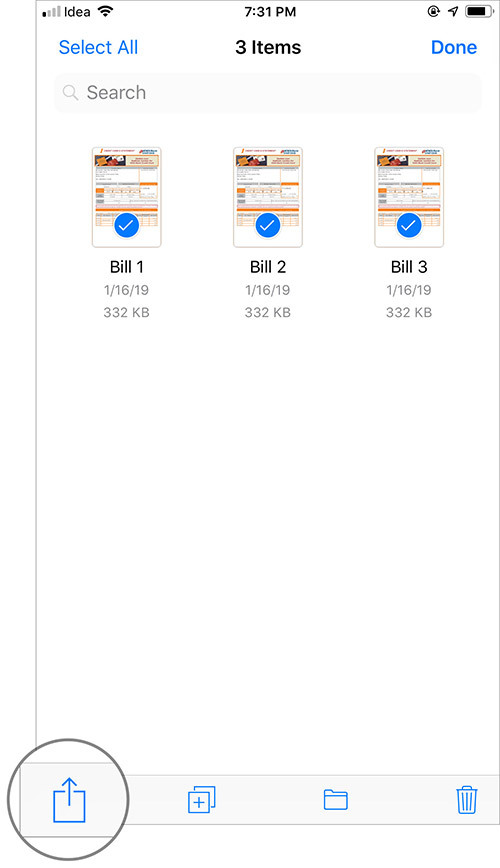
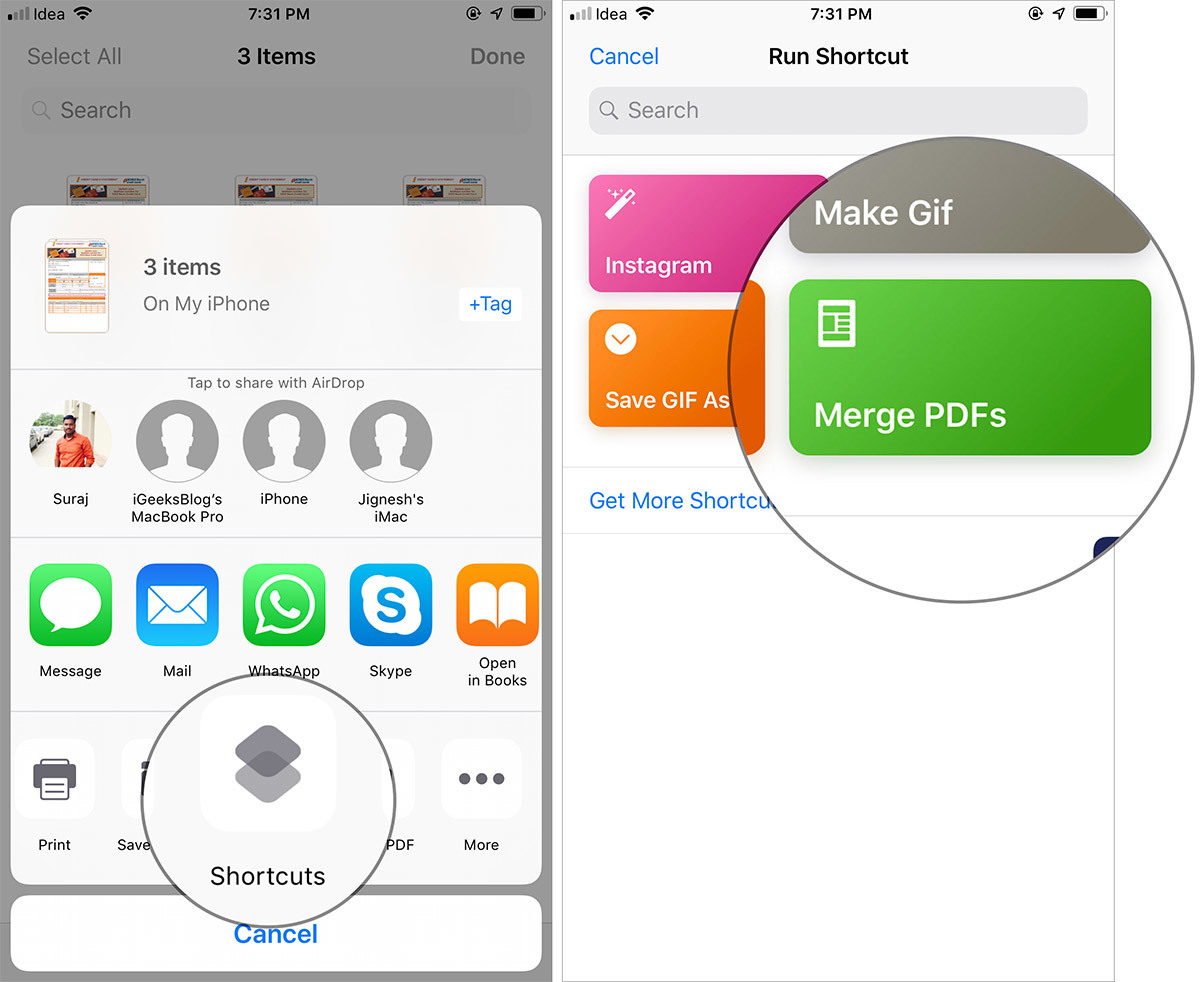
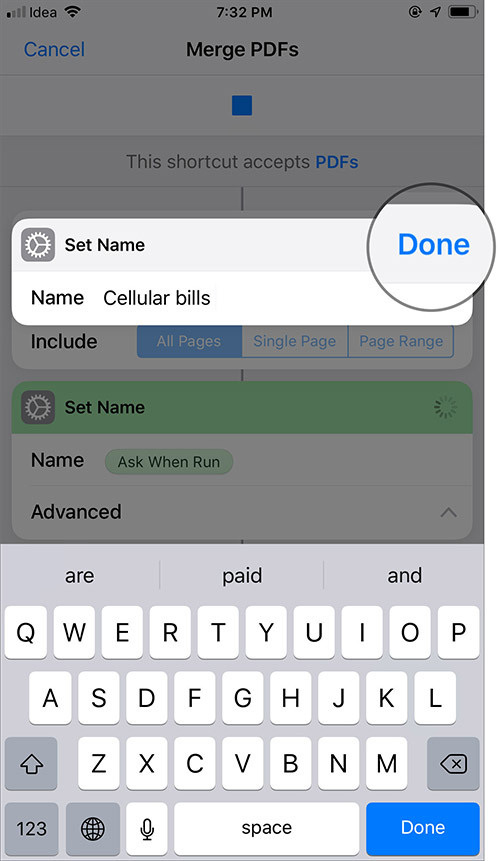
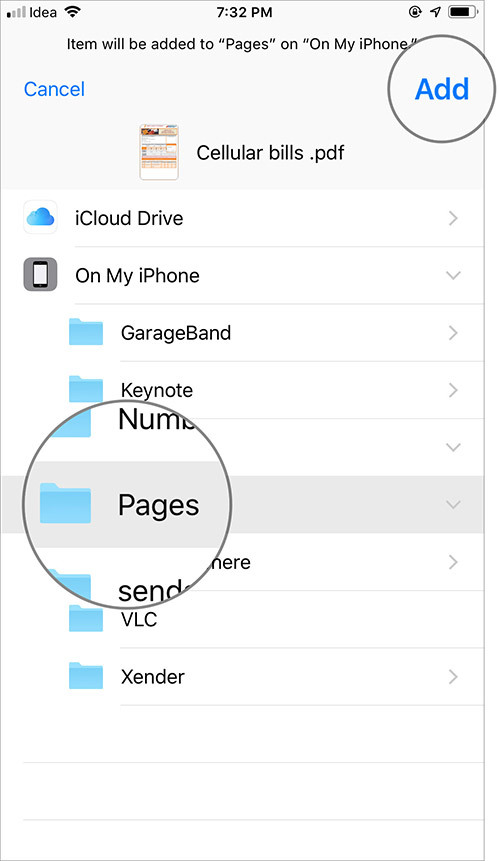
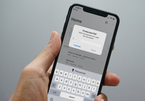
Cách đặt mật khẩu bảo vệ file PDF trên iPhone hay iPad
相关推荐
Alibaba giúp sinh viên Trung Quốc vượt “Vạn lý Tường lửa” để du học trực tuyến
Văn Mai Hương, Trung Quân hát gây quỹ ủng hộ đồng bào miền Bắc
Ngày trăm người đến xem, chủ lâu đài dát vàng tiết lộ số tiền điện không ngờ
Bí ẩn 'Tam chủng thần khí'
Hiểm họa 'hung thần' container và những điều cần lưu ý
Kết phim Trạm cứu hộ trái tim có hậu vẫn bị chỉ trích, biên kịch lên tiếng
- 最近发表
- Phút kinh hoàng cơ trưởng bị văng khỏi máy bay ở độ cao 5.000m
- Nghệ sĩ Phương Thảo mắc nhiều bệnh, làm tạp vụ kiếm sống
- UNESCO bày tỏ quan ngại với tình hình của các nhà báo ở Thổ Nhĩ Kỳ
- Tranh cãi khi KOL TikToker chê sách có quá 'nhiều chữ'
- Hoa hậu Thùy Tiên ngã khi đang catwalk, Anh Thư đầy khí chất
- Chú chó chui ra khỏi nấm mồ, tìm đường về nhà khiến nhiều người kinh ngạc
- Dự án tranh panorama Chiến thắng Điện Biên Phủ đoạt giải báo in thế giới
- Tài xế gen Z làm việc 13 tiếng mỗi ngày quyết tâm kiếm 100 triệu trong 4 tháng
- Những điều đặc biệt về quân đội Israel tinh nhuệ
- Trải nghiệm ‘phòng tắm trong mơ’ với thương hiệu hansgrohe
- 随机阅读
- Vén màn góc khuất trong bê bối tình ái Monica Lewinsky
- Hành trình một mình vác sân khấu rối nước đi khắp thế giới của Phan Thanh Liêm
- Trụ trì chùa Ba Vàng vẫn khẳng định oan gia trái chủ có thật
- Mẹ U70 khỏe mạnh muốn con trai chi 1 tỷ đồng mua đất hậu sự
- Kẻ giết người mang khuôn mặt trí thức
- Tập thơ của nữ nhà báo khiến NSND Lê Chức, NSƯT Hạnh Thúy nghẹn ngào xúc động
- Quốc hiệu và Kinh đô nước Việt trong Mộc bản Triều Nguyễn
- Vui lên nào anh em ơi tập 14: Tiến bị vợ nghi là trai bao
- Đóng thuế khi tặng cho cổ phần công ty
- NSND Thanh Lam hát rock, Bức Tường xuất hiện cực ngầu với dàn xe phân khối lớn
- Lão nông miền Tây thu lãi tiền tỷ nhờ tạo ra giống cây có 1
- Đại sứ Phạm Sanh Châu được đề cử chức Tổng giám đốc UNESCO
- Alibaba giúp sinh viên Trung Quốc vượt “Vạn lý Tường lửa” để du học trực tuyến
- Chàng trai Đà Nẵng cơ bắp lực lưỡng, miệt mài móc len thành món đồ hút khách
- Chồng đại gia chi hơn 1,8 tỷ đồng ăn mừng sinh nhật vợ
- Cựu cầu thủ Trần Anh Khoa qua đời
- Lừa 'chạy án' cho 3 can phạm, chiếm đoạt tiền tỷ ở Hà Nội
- Người phụ nữ sở hữu bộ râu quai nón, quyết không bao giờ cạo nhẵn
- Nắm vững 5 mẹo này bạn sẽ nấu ăn ngon không kém gì đầu bếp nhà hàng
- Trêu đùa chú rể quá đà, vị khách nhận ngay 'trái đắng' từ cô dâu
- 搜索
- 友情链接