Apple ID là tài khoản dùng cho mọi hoạt động trên iPhone,ướngdẫnbảomậtAppleIDlớti so as roma bao gồm iCloud, vì thế luôn cần được bảo mật tối đa. Một đối tượng xấu có thể truy cập hầu hết dữ liệu cá nhân quan trọng của người dùng iPhone nếu có Apple ID.
Điều đáng nói là, không phải ai cũng biết thiết lập hệ thống xác thực 2 lớp cho Apple ID. Nếu cần, hãy xem lại hướng dẫn cài đặt bảo mật Apple ID 2 lớp bằng số điện thoại.
Cách cài đặt xác thực 2 lớp cho Apple ID
Trước hết, người dùng iPhone truy cập vào "Cài đặt", bấm vào tài khoản Apple ID ở trên cùng. Sau đó, hãy chọn mục "Mật khẩu & Bảo mật".
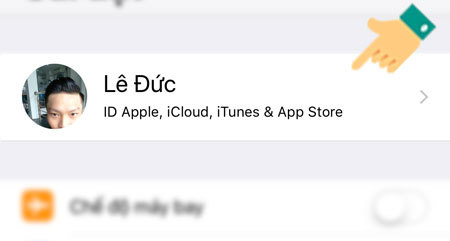 |
| Trước hết, người dùng iPhone truy cập vào "Cài đặt", bấm vào tài khoản Apple ID ở trên cùng. (Nguồn ảnh: dienmayxanh.com) |
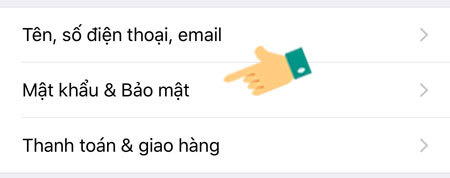 |
| Hãy chọn mục "Mật khẩu & Bảo mật". |
Người dùng tìm đến mục "Xác thực hai yếu tố" và kích hoạt lên.
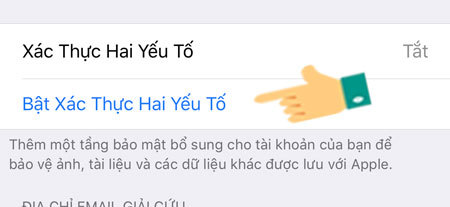 |
| Người dùng tìm đến mục "Xác thực hai yếu tố" và kích hoạt lên. |
Máy sẽ chuyển qua phần cài đặt bảo mật, hãy chọn "Tiếp tục", rồi nhập câu trả lời của các câu hỏi bảo mật.
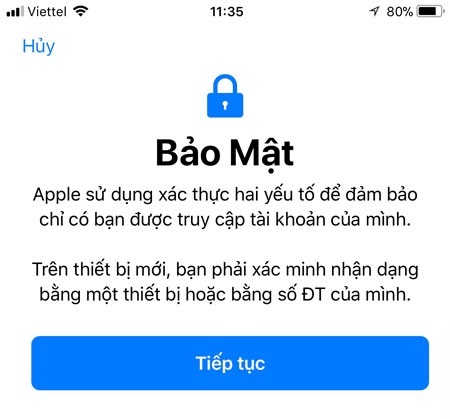 |
| Máy sẽ chuyển qua phần cài đặt bảo mật, hãy chọn "Tiếp tục", rồi nhập câu trả lời của các câu hỏi bảo mật. |
Bây giờ bạn thêm số điện thoại dùng để xác minh mỗi lần đăng nhập sau này. Bạn có thể chọn nhận mã xác minh bằng tin nhắn hoặc cuộc gọi đến.
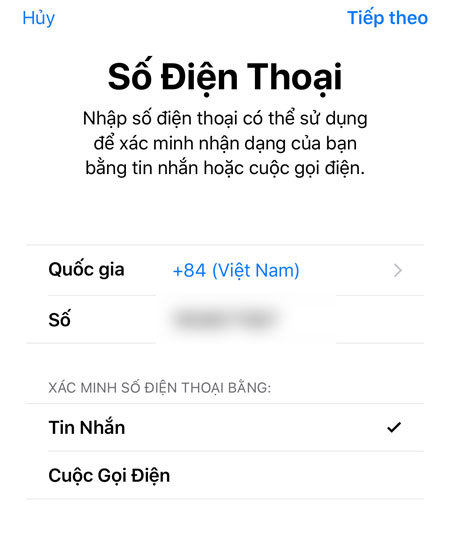 |
| Bây giờ bạn thêm số điện thoại dùng để xác minh mỗi lần đăng nhập sau này. Bạn có thể chọn nhận mã xác minh bằng tin nhắn hoặc cuộc gọi đến. |
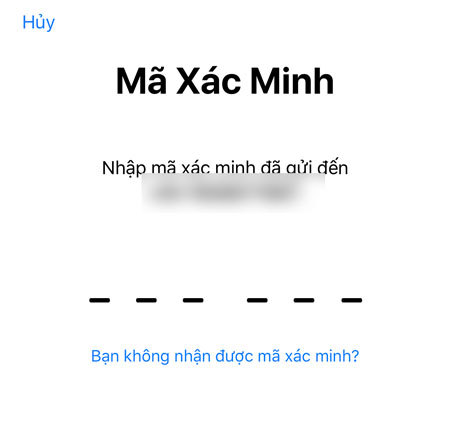 |
| Nhập mã xác minh đầu tiên hệ thống gửi về. |
Bạn cần nhập mật khẩu Apple ID một lần nữa để hoàn tất.
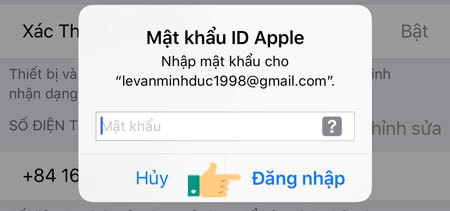 |
| Bạn cần nhập mật khẩu Apple ID một lần nữa để hoàn tất. |
Anh Hào
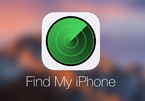
Kể từ iOS 13, Apple nâng cấp Find My iPhone, thiết lập tính năng định vị tìm lại iPhone thất lạc ngay cả khi không có kết nối mạng.
(责任编辑:Nhận Định Bóng Đá)