Cách gửi ảnh qua iMessage hoặc AirDrop chỉ với một cú chạm_ty le nha cai 5
Đừng lo,áchgửiảnhquaiMessagehoặcAirDropchỉvớimộtcúchạty le nha cai 5 phím tắt đến từ biên tập viên của trang CultofMac dưới đây sẽ giúp bạn đơn giản hóa quá trình gửi ảnh qua iMessage. Tượng tự hầu hết các thao tác phổ biến khác trên iOS, bạn phải chạm rất nhiều nút bấm để gửi một tấm ảnh qua iMessage. Thông thường quy trình sẽ như sau: Bạn chụp một tấm ảnh, sau đó mở nó trên ứng dụng Photos (Ảnh). Kế đó, bạn bấm nút Share (Chia sẻ), và chọn Messages (Tin nhắn). Tiếp theo, bạn nhập tên của người nhận. Cuối cùng, bấm nút Send (Gửi). Bạn cũng có thể tạo một tin nhắn mới từ ứng dụng Messages (Tin nhắn), sau đó chọn ảnh và gửi. Cách này nhanh hơn nhưng nó vẫn cần khá nhiều thao tác. Phím tắt tự động gửi ảnh mới nhất qua iMessage Phím tắt của biên tập viên CultofMac sẽ được lưu trên màn hình Home dưới dạng một biểu tượng. Khi bạn chạm lên nó, nó sẽ khởi chạy các hành động sau: - Tìm ảnh chụp từ camera hoặc ảnh chụp màn hình mới nhất trong Camera roll. - Chèn ảnh đó vào iMessage. - Gửi tin nhắn có chứa ảnh cho người nhận bạn đã chỉ định trước. Cách tạo phím tắt Đầu tiên, bạn cần cài đặt ứng dụng Shortcuts. Hoàn tất, bạn mở ứng dụng và bấm nút hình dấu cộng ở phía trên góc phải. Nhập vào ô tìm kiếm từ khóa Get latest photos (Lấy ảnh mới nhất) và chọn tùy chọn tương ứng từ danh sách kết quả. Bạn có thể tinh chỉnh cho phím tắt loại trừ ảnh chụp màn hình tại mục Include screenshots (Bao gồm ảnh màn hình), hay tăng/giảm số lượng ảnh mới nhất phím tắt sẽ lấy bằng cách bấm nút dấu cộng hoặc dấu trừ tại mục X Photo (X ảnh) (X là số lượng ảnh sẽ lấy). Tiếp theo, bạn tìm kiếm với từ khóa Send message (Gửi tin nhắn). Sau đó, bạn nhập địa chỉ email hoặc số điện thoại của người nhận vào ô Recipients (Người nhận). Bạn có thể nhập một hoặc nhiều người nhận tùy vào nhu cầu. Bạn cũng nên bật tùy chọn Show when run (Hiển thị khi chạy). Tùy chọn này sẽ cho phép bạn xem lại tin nhắn trước khi gửi. Việc này nhằm đảm bảo bạn không gửi nhầm ảnh cho bạn bè, người thân, hoặc sếp. Mặc dù vậy, nó sẽ làm tăng thêm một thao tác chạm. Đặt tên và thêm phím tắt vào màn hình chính Bạn có thể đặt tên và thêm phím tắt này vào màn hình chính để tiện cho việc sử dụng. Để thực hiện, bạn bấm nút hình công tắc bật/tắt ở phía trên góc phải. Kế đến, bạn đặt tên cho phím tắt tại ô Name (Tên). Chọn tùy chọn Add to Home screen (Thêm vào MH chính) để thêm phím tắt vào màn hình Home. Safari sẽ mở ra, và bạn có thể sử dụng nó để tạo bookmark ra màn hình chính. Bên cạnh gửi qua iMessage, bạn cũng có thể tinh chỉnh để phím tắt gửi ảnh qua AirDrop, WhatsApp, hoặc đăng lên Facebook... Ca Tiếu (theo CultofMac) Cách tốt nhất để xử lý những cuộc gọi phiền nhiễu là chặn họ gọi điện thoại hoặc FaceTime cho bạn.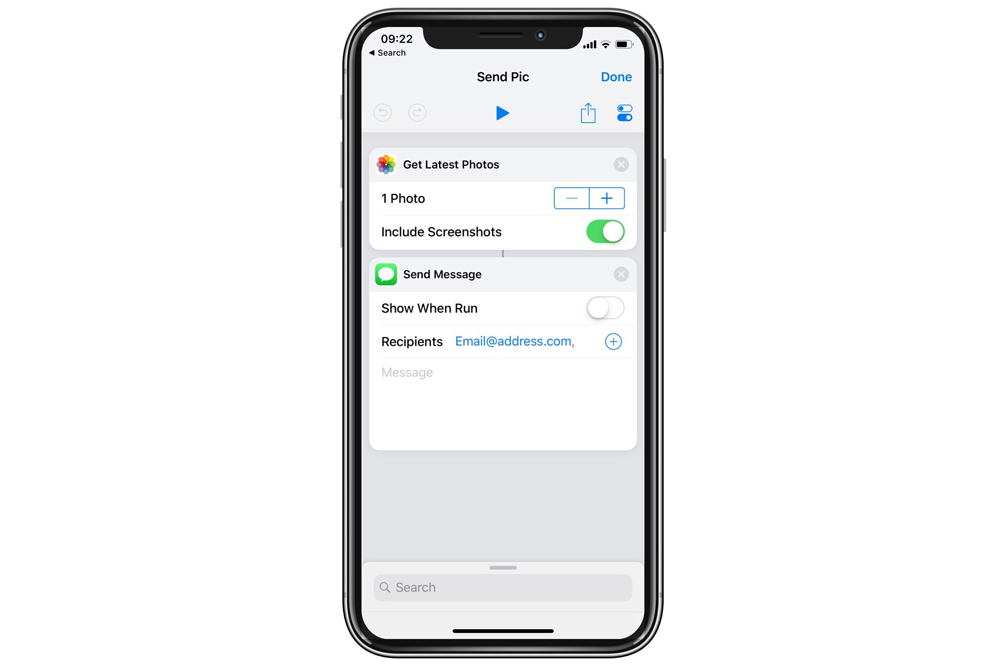

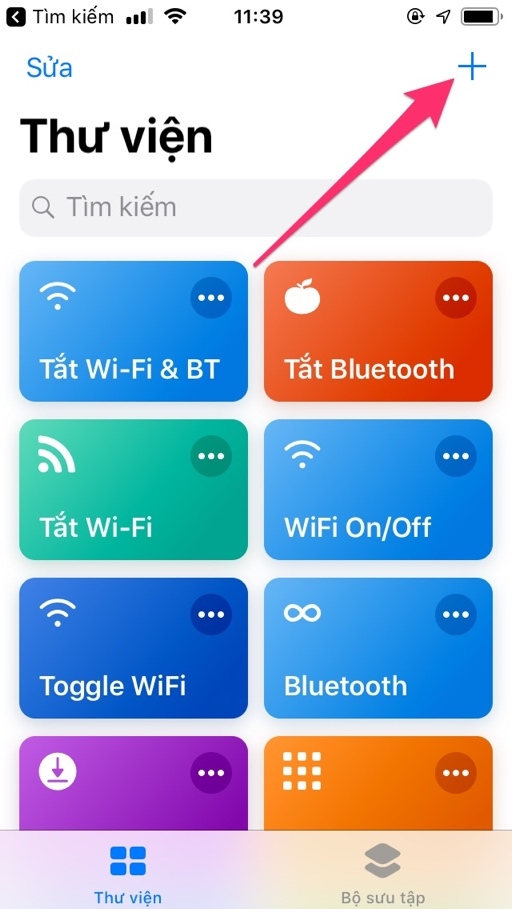
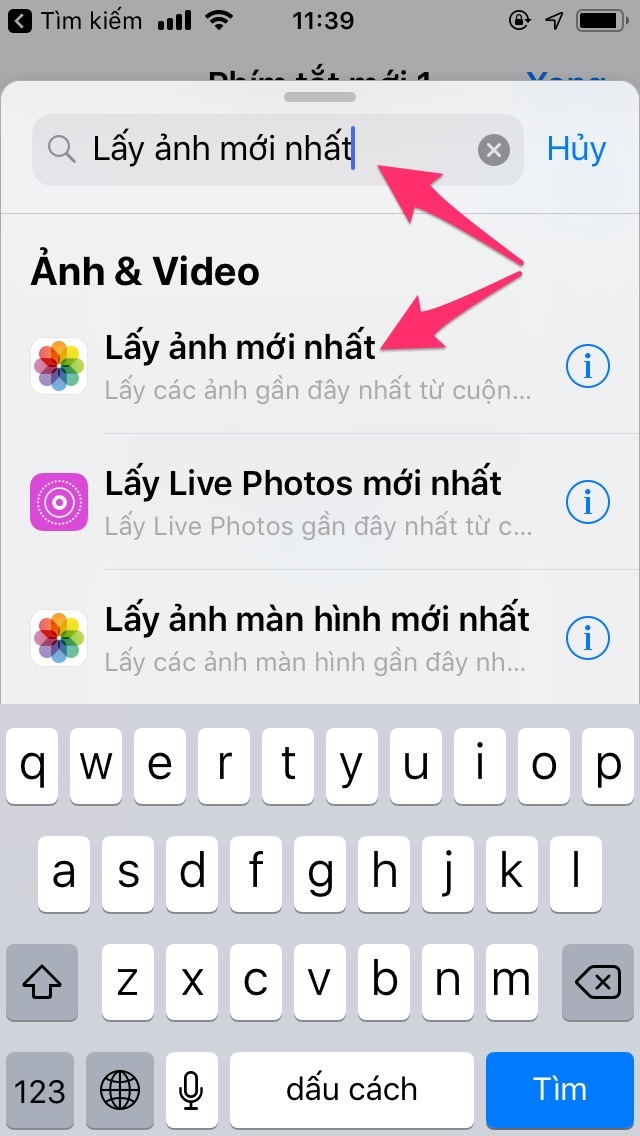
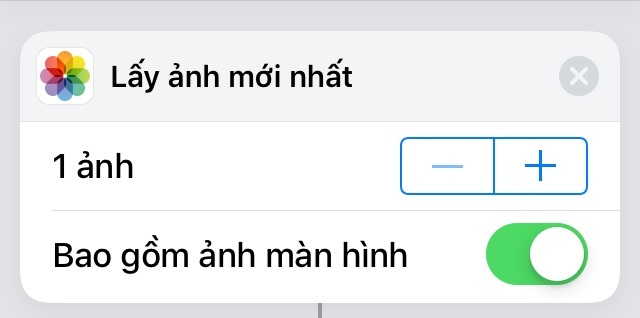
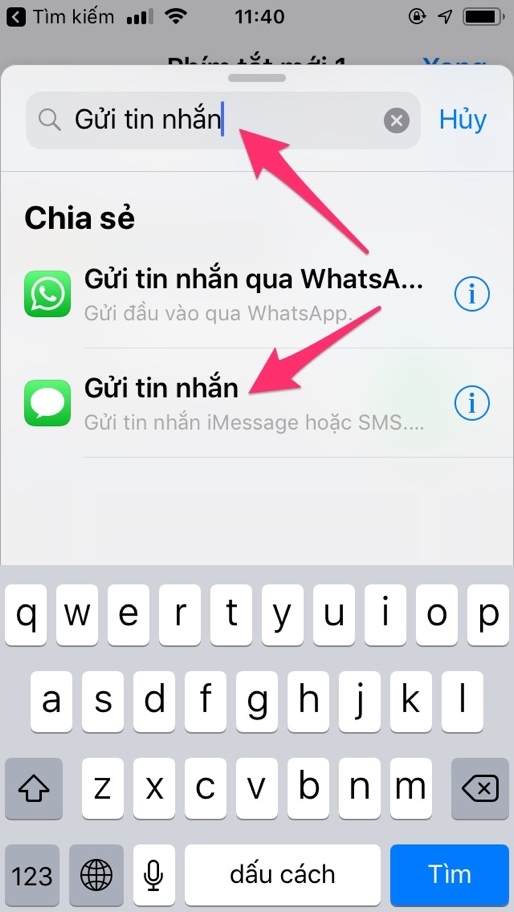
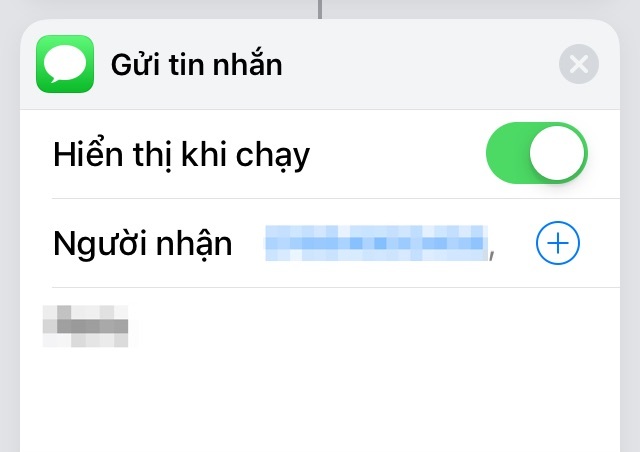
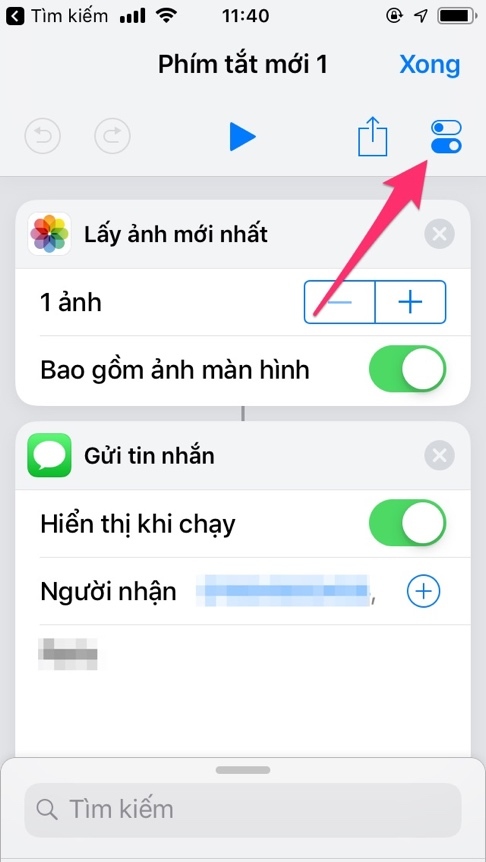
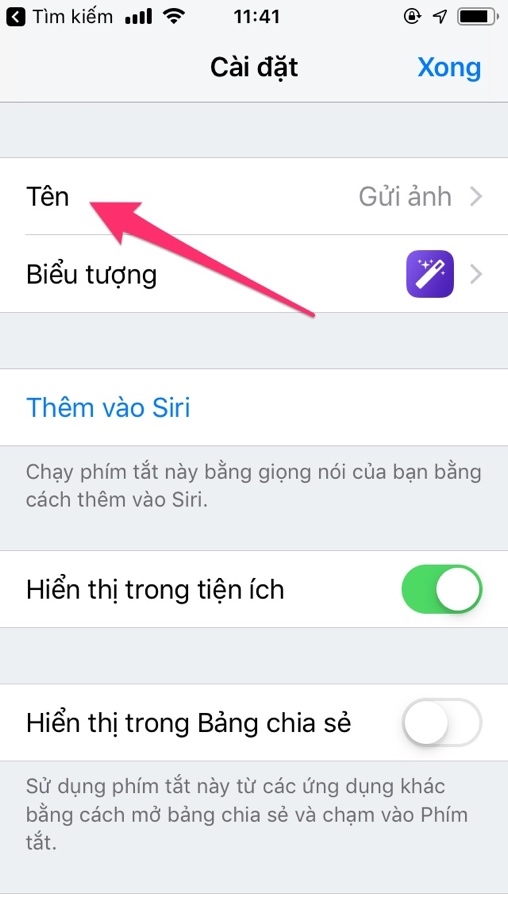
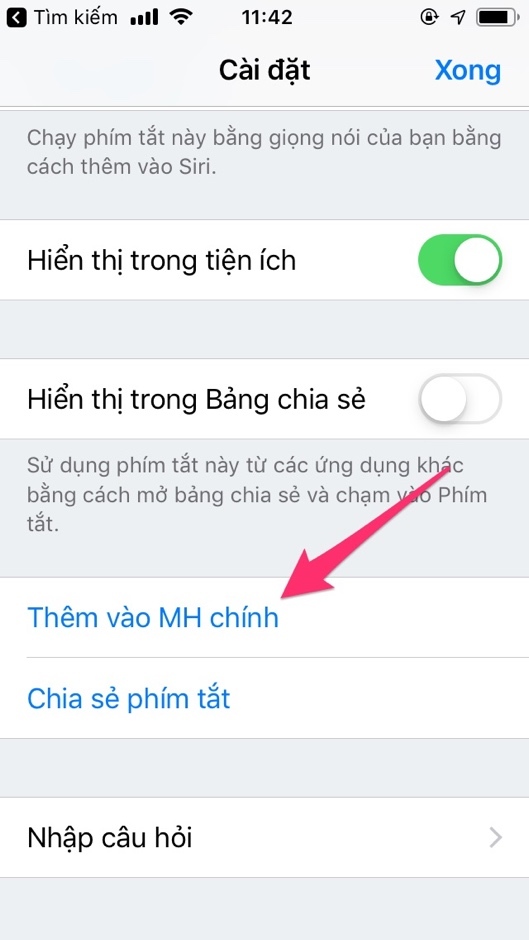

Cách chặn cuộc gọi và FaceTime phiền nhiễu trên iPhone, iPad
相关推荐
Mất lái, chiếc xe lao xuống ruộng, lật ngửa bụng ở Tuyên Quang
Lời bài hát 'Cô gái m52' chế thành lời khuyên chọn trường Đại học Quốc gia
Google Duplex
Các thành viên Twitch Prime sẽ nhận được nội dung độc quyền của PlayerUnknown's Battlegrounds
AFF Cup: Công Vinh khiêm tốn khi được sánh với Messi, Ronaldo
Bạn biết gì về 'trọng tài video' sẽ được áp dụng ở World Cup 2018?
- 最近发表
- Bắt đối tượng lừa làm thủ tục du học Mỹ, chiếm đoạt hơn 8 tỷ đồng
- Galaxy Book 10.6”: Tablet đâu chỉ để giải trí
- Liên minh Ethereum Doanh nghiệp công bố tiêu chuẩn blockchain chung
- Nhờ Samsung, Bắc Ninh vượt TP.HCM về xuất khẩu
- Kết quả Thụy Điển 1
- Giá Bitcoin hôm nay 4/5: Bất ngờ tăng mạnh, tiến sát 10.000 USD
- OnePlus 5 sẽ dùng Snapdragon 835, pin 4000 mAh
- Làm thế nào để ăn mặc giống các CEO công nghệ với chỉ gần 200 USD?
- VNPT top 3 thương hiệu giá trị nhất Việt Nam năm 2020
- Mạng xã hội “lách luật” sản xuất tin bài như báo chí điện tử
- 随机阅读
- Quá yêu bản thân, cô gái tự cưới chính mình
- Chiêu móc ví nhanh như chớp trong siêu thị
- Sếp Microsoft: iPad Pro là sản phẩm ăn theo
- Gặp gỡ nhóm làm việc 'mới toanh' sẽ giúp Facebook vượt qua cơn khủng hoảng sau scandal
- Làm lãnh đạo cần tìm ra cách làm dễ cho những việc thách thức, tạo ra giá trị
- Dàn xe Mercedes
- Trải nghiệm nhanh Quan Vân Trường: gMO nhập vai “lai” MOBA đây rồi!
- Oppo R11 Plus chính thức ra mắt với camera kép phía sau
- ‘The Light of Diego Chula’
- Các 'ông lớn' smartphone dè chừng với điện thoại 3 màn hình của Microsoft
- Team chuyên chơi dao vô địch giải đấu CF Legends chuyên nghiệp đầu tiên tại Việt Nam
- Facebook và Qualcomm có kế hoạch đưa WiFi siêu nhanh đến các thành phố
- Nguyên nhân gây bệnh táo bón là gì?
- Với iOS 11, ngày iPhone bị khai tử không còn xa
- Facebook vừa đổi tên hãng thực tế ảo Oculus, đưa ra thuật ngữ mới “Facebook Reality”
- Hướng dẫn cách hủy lệnh in trên máy tính
- Công ty Nhật Bản tiết lộ tin bất ngờ về mẫu bộ đàm phát nổ hàng loạt ở Lebanon
- Làm thế nào để chắc chắn các ứng dụng của bạn vẫn hoạt động bình thường trên iOS 11?
- Giá xe Toyota tháng 6/2017
- 'Quy tắc ứng xử trên mạng xã hội' được đặt lên bàn nghị sự
- 搜索
- 友情链接