Hướng dẫn sử dụng Excel 2013 với những tính năng mới_cược nhà cái
Microsoft Excel có thể coi là phần mềm văn phòng thân thiết với nhiều người và được sử dụng phổ biến tương đương như Microsoft Word. Nó giúp tổ chức dữ liệu dưới dạng bảng biểu một cách khoa học và linh hoạt,ướngdẫnsửdụngExcelvớinhữngtínhnăngmớcược nhà cái đồng thời hỗ trợ phân tích, thống kê, đánh giá dữ liệu một cách nhanh chóng thông qua các hàm tính toán và biểu đồ.
Bài này sẽ không phải là tài liệu hướng dẫn những thao tác cơ bản của Excel vì những thao tác này vẫn được “di truyền” từ Excel 2010 (và các đời trước nữa) sang Excel 2013. Thay vào đó chúng ta sẽ tìm hiểu về những cái mới nổi bật nhất của Excel 2013.
Thêm các hàm toán học
Trước hết, Excel 2013 được bổ sung thêm một số hàm tính toán mới. Vì thế để tìm hiểu về các hàm mới này, bạn có thể dùng hộp thoại Insert Function.
Bước 1: Chọn ô bạn muốn thực hiện hàm.
Bước 2: Vào tab FORMULAS, chọn Insert Function ngay đầu tiên.
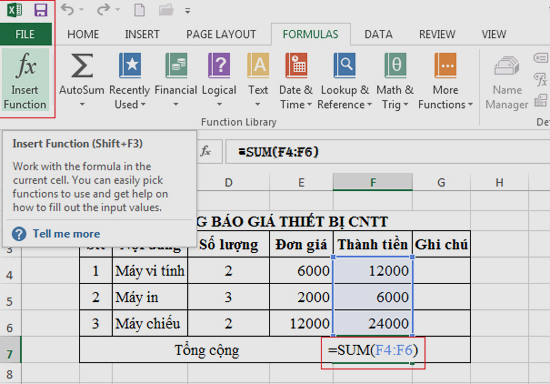 |
Bước 3: Hộp thoại Insert Function sẽ mở ra. Ở đó, bạn chọn hàm mình muốn áp dụng.
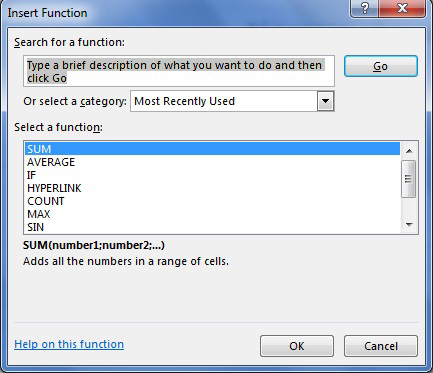 |
Bước 4: Nhập dữ liệu cho hàm.
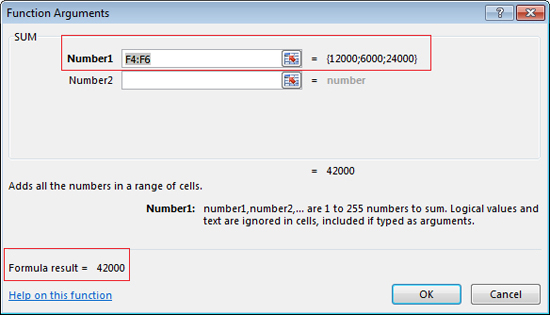 |
Nếu bạn còn nhớ thì địa chỉ của một ô có dạng [Cột][Dòng]. F4 nghĩa là ô địa chỉ ở dòng 4 của cột F, vì thế trong ảnh trên F4:F6 là lấy dữ liệu từ dòng 4 đến dòng 6 của cột F để tính tổng.
Bước 5: Người dùng Excel có thể sử dụng các hàm một cách nhanh chóng hơn bằng dấu “=” và gọi tên hàm, vì thế hãy tham khảo thêm tên các hàm mới tại đây.
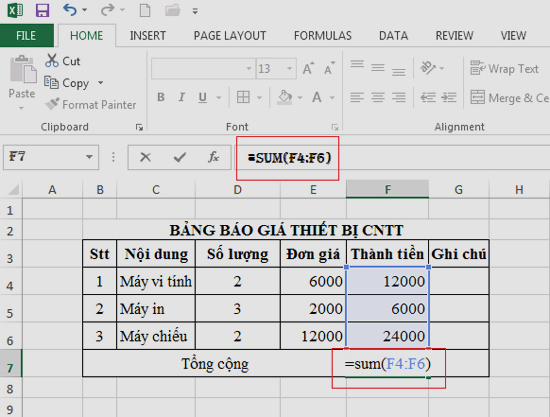 |
Phân tích dữ liệu tức thì
Trong Excel 2013, bạn có thể phân tích, đánh giá dữ liệu một cách tức thì ngay sau khi nhập xong bảng dữ liệu.
Bước 1: Bôi đen toàn bộ vùng dữ liệu bạn muốn phân tích nhanh.
Bước 2: Bấm chọn nút Quick Analysis hiện ra phía góc dưới bên phải của vùng dữ liệu đã chọn (phím tắt là Ctrl + Q).
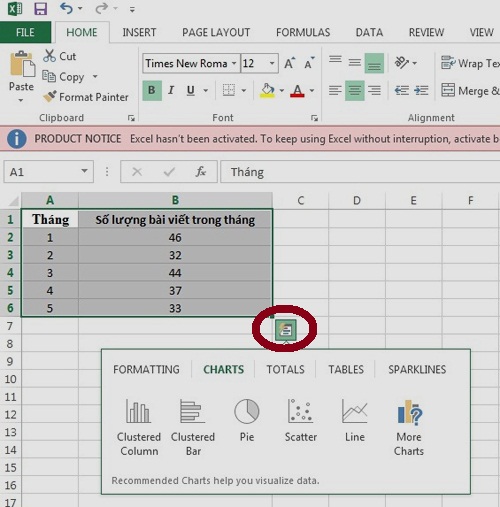 |
Bước 3: Sẽ hiện ra một danh mục các lựa chọn xử lý dữ liệu như hình trên, trong đó có phân loại (FORMATTING), vẽ biểu đồ (CHARTS) hay tính tổng (TOTALS)…
Bước 4: Chọn một kiểu phân tích (bạn có thể để chuột phía trên mỗi lựa chọn để xem trước).
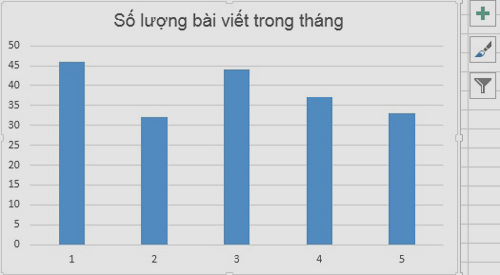 |