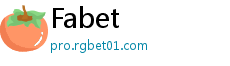- Thể thao
Các phím tắt trên Windows 11 mà chắc chắn bạn sẽ cần_kết quả hy lạp
时间:2010-12-5 17:23:32 作者:Thể thao 来源:World Cup 查看: 评论:0内容摘要:Tin thể thao 24H Các phím tắt trên Windows 11 mà chắc chắn bạn sẽ cần_kết quả hy lạpHệ điều hành Windows 11 mới ra mang đến cho người dùng một giao diện hoàn toàn khác biệt,ácphímtắttrênWindowsmàchắcchắnbạnsẽcầkết quả hy lạp cùng với nhiều tính năng mới hữu ích đáng trải nghiệm. Thêm vào đó, cũng có những tổ hợp phím tắt mới, bổ sung cho hàng loạt phím tắt trên các phiên bản Windows trước đây mà người dùng thường không nhớ hết được. Hãy cùng tổng hợp lại.
Các phím tắt mới trên Win 11
Windows + W: Dùng để mở các widget. Nếu như bạn đã từng sử dụng Windows 7 thì sẽ không quá xa lạ với các widget trên màn hình máy tính, và giờ đây Windows 11 sẽ mang các widget ấy trở lại.
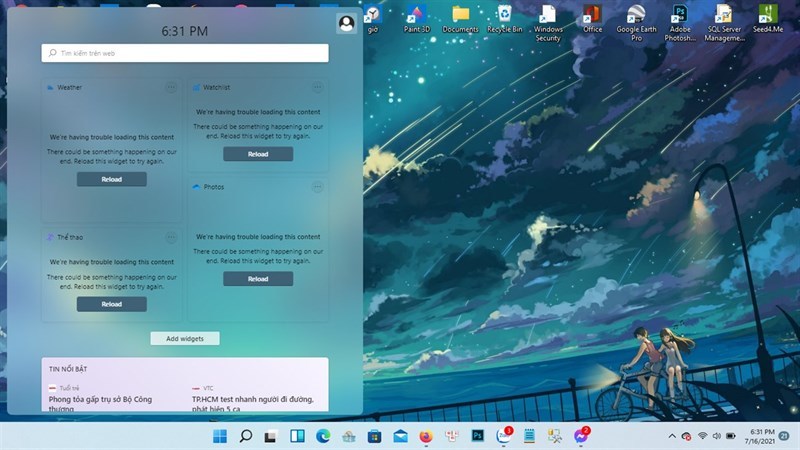
Windows + A: Dùng để mở cài đặt nhanh. Nếu trước đây bạn phải vào menu của Windows để mở cài đặt hệ thống, thì bây giờ hoàn toàn có thể mở nhanh bằng phím tắt.
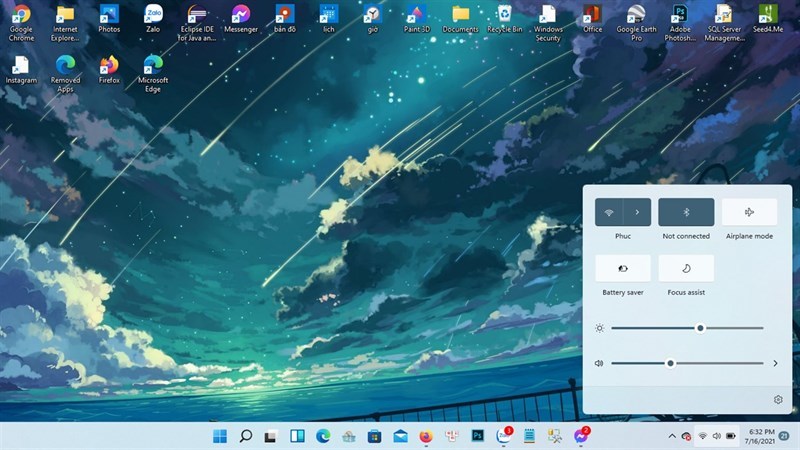
Windows + N: Dùng để mở trung tâm thông báo. Đây là tính năng cho phép hầu hết các thông báo trên ứng dụng được phép xuất hiện góc bên phải trên thanh Taskbar.
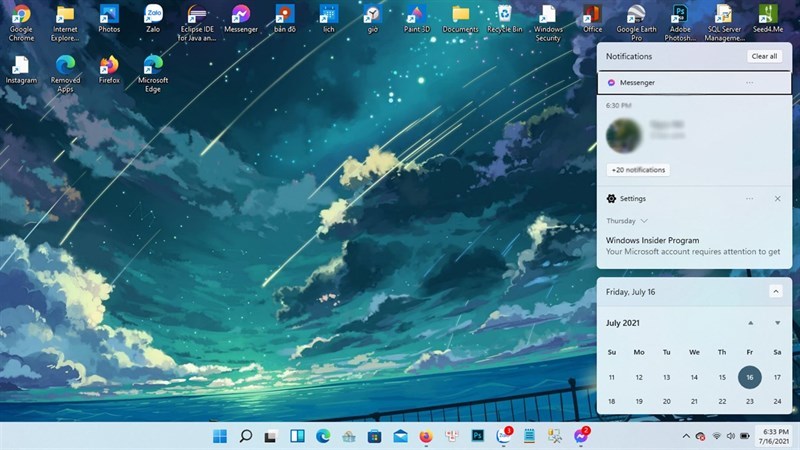
Windows + Z: Dùng để mở chương trình thay đổi bố cục. Đây là một tính năng nổi bật trên Windows 11, khi bạn mở một loạt các cửa sổ trên các ứng dụng khác nhau sẽ được hỗ trợ sắp xếp những cửa sổ này theo một bố cục nhất định.
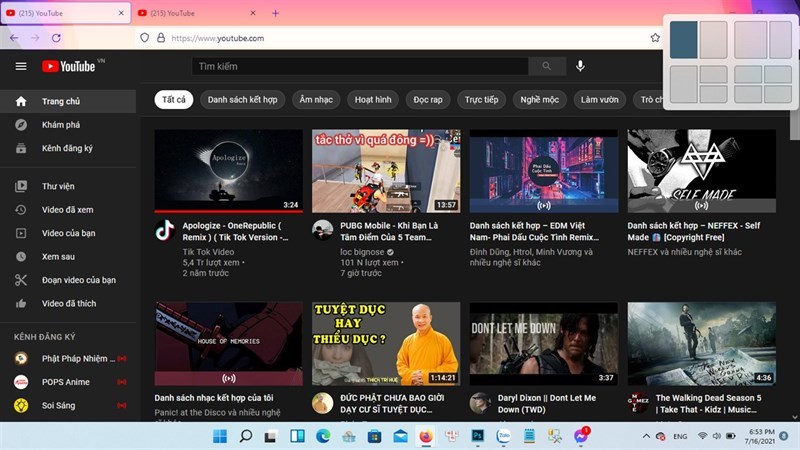
Các phím tắt cơ bản trên Win 11
Windows + Tab: Dùng để bật Task View. Bạn có thể xem các ứng dụng hay các tab nào đang hoạt động, để kích hoạt các ứng dụng đó chỉ cần click vào.
Windows + A: Dùng để bật Action Center, hỗ trợ cài đặt nhanh một số tính năng như độ sáng màn hình, chế độ máy bay, Wi-Fi, âm lượng…
Windows + C: Dùng để bật Cortana. Đây là một trợ lý ảo được phát triển bởi Microsoft cho phép bạn truy cập nhanh các ứng dụng bằng lời nói.
Windows + D: Hiển thị màn hình desktop.
Windows + E: Dùng để bật File Explorer.
Windows + G: Dùng để bật tính năng Xbox Game Bar.
Windows + H: Dùng để bật tính năng Sharing, hỗ trợ chia sẻ tài liệu một cách dễ dàng giữa 2 máy tính khác nhau.
Windows + I: Dùng để bật cửa sổ Settings.
Windows + K: Dùng để mở giao diện kết nối với các thiết bị khác.
Windows + L: Khóa màn hình máy tính.
Windows + R: Mở cửa sổ Run, tìm kiếm nhanh các ứng dụng.
Windows + S: Mở công cụ tìm kiếm trên Windows.
Windows + X: Mở menu như bạn nhấn vào hộp thoại Start.
Windows + Shift + L/R: Chuyển ứng dụng từ màn hình này sang màn hình khác nếu bạn đang kết nối nhiều màn hình.
Windows + Shift + 1/2/3/4/5: Mở các ứng dụng trên thanh Taskbar có vị trí tương ứng với số bạn chọn.
Windows + B: Hiển thị các icon ẩn khi hết hàng trên thanh Taskbar.
Windows + F: Giúp chụp ảnh màn hình.
Windows + M: Giúp thu nhỏ tất cả cửa sổ đang mở.
Windows + T: Chuyển qua lại giữa các ứng dụng trong thanh Taskbar.
Windows + U: Giúp mở mục System trong phần Settings.
Ctrl + X: Nhấn phím này để cắt các thứ đã chọn.
Ctrl + C (hoặc Ctrl + Insert): Sao chép các thứ đã chọn.
Ctrl + V (hoặc Ctrl + Shift + Insert): Dán các thứ đã được sao chép trước đó.
Ctrl + Z: Hoàn tác lại một thao tác trước đó, ví dụ khôi phục một cụm từ mà bạn vô tình xóa.
Ctrl + D: Xóa thứ đã chọn và di chuyển chúng vào thùng rác.
Ctrl + R (hoặc nhấn F5): Khởi động lại cửa sổ đang hoạt động.
Ctrl + Y: Thực hiện lại một hành động trước đó.
Ctrl + Mũi tên phải: Di chuyển con trỏ chuột đến đầu của từ tiếp theo.
Ctrl + Mũi tên trái: Di chuyển con trỏ chuột tới đầu của từ trước.
Alt + Tab: Chuyển đổi qua lại giữa các ứng dụng hoặc các tab.
Alt + F4: Tắt các ứng dụng mà bạn đang mở.
Alt + F8: Hiển thị mật khẩu máy tính của bạn lên trên màn hình đăng nhập.
Alt + Phím cách: Mở menu phím tắt cho cửa sổ đang hoạt động.
Alt + Mũi tên trái: Quay lại thao tác trước đó.
Alt + Mũi tên phải: Chuyển đến trang tiếp theo.
Alt + Enter: Hiển thị thuộc tính cho thứ mà bạn đã chọn.
Alt + P: Hiển thị hoặc tắt bảng xem trước.
Alt + Esc: Xoay vòng lần lượt qua các ứng dụng.
Anh Hào

Hướng dẫn sử dụng giao diện ghép cửa sổ của Windows 11
Với giao diện ghép cửa sổ tự động khớp kín màn hình trên Windows 11, hay được gọi là Snap Layouts, người dùng sẽ được trải nghiệm sử dụng đa nhiệm tiện ích hơn.
- 最近更新
- 2025-01-23 10:34:14Qua đời ở tuổi 99, tỷ phú để lại lời khuyên giúp tránh sai lầm lớn
- 2025-01-23 10:34:14Rùng mình cảnh chị bán hàng cạo chân bằng dao thái thịt
- 2025-01-23 10:34:14Nhan sắc siêu mẫu Hungary đầu tiên trở thành thiên thần Victoria's Secret
- 2025-01-23 10:34:14Hoa hậu Tuyết Nga dạo phố Hà thành với áo dài
- 2025-01-23 10:34:14Trịnh Kim Chi nói gì về biệt danh 'Á hậu duy nhất là Nghệ sĩ nhân dân'?
- 2025-01-23 10:34:14Ngọc Châu diện đầm sexy đọ sắc bên tân Hoa hậu Siêu quốc gia
- 2025-01-23 10:34:14Gia đình mình vui bất thình lình tập 34: Danh sợ phim vợ đóng có cảnh nóng
- 2025-01-23 10:34:14Diễn viên hài Lee Ji Soo đột ngột qua đời ở tuổi 30
- 热门排行
- 2025-01-23 10:34:14Siêu máy tính dự đoán Benfica vs Barcelona, 3h00 ngày 22/1
- 2025-01-23 10:34:14Đề thi thử nghiệm môn Lịch sử kỳ thi THPT quốc gia 2017
- 2025-01-23 10:34:14Hoa hậu áo dài Hoàng Dung tiết lộ bí quyết làm đẹp
- 2025-01-23 10:34:14Ám ảnh phải làm mẫu nude trước 20 người đàn ông của tình cũ G
- 2025-01-23 10:34:14Dàn xe Jeep đón dâu huyên náo đường phố Hà Nội
- 2025-01-23 10:34:14Đạt IELTS 6.5 trở lên được đặc cách là học sinh giỏi cấp tỉnh
- 2025-01-23 10:34:14Dàn mẫu Victoria's Secret diễn show Công Trí tại New York Fashion Week
- 2025-01-23 10:34:14Sự hấp dẫn giới tính thông qua những đặc tính sinh dục
- 友情链接