Cách cài lại Windows 10 từ đám mây của Microsoft bằng tính năng Cloud Recovery_bd y hom nay
Trước đây,áchcàilạiWindowstừđámmâycủaMicrosoftbằngtínhnăbd y hom nay khi người dùng Windows sử dụng tính năng Reset this PC, Windows 10 sẽ cài lại (reinstall) Windows sử dụng các file có sẵn trên máy tính.
Với Cloud Recovery, Microsoft muốn làm cho quá trình khôi phục (recovery) một máy tính Windows 10 bị lỗi trơn tru hơn bằng cách tải các file cài đặt Windows 10 sạch (fresh copy) trực tiếp từ Microsoft, không cần dùng đến đĩa DVD hoặc ổ USB.
 |
| Cách cài lại Windows 10 từ đám mây của Microsoft bằng tính năng Cloud Recovery |
Tùy chọn Cloud Download sẽ cài lại bản Windows 10 giống hệt phiên bản người dùng đang sử dụng trên thiết bị. Nó tương thích với hầu hết các thiết bị Windows 10.
Các bước cài đặt lại Windows 10 từ đám mây sử dụng trình đơn Settings
Bước 1: Mở Settings bằng cách bấm lên biểu tượng hình bánh răng trên trình đơn Start.
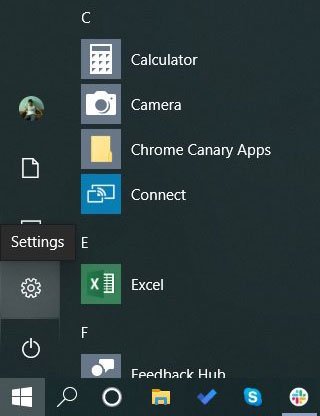 |
Bước 2: Chọn phần Update & Security, sau đó chọn thẻ Recovery ở khung bên trái.
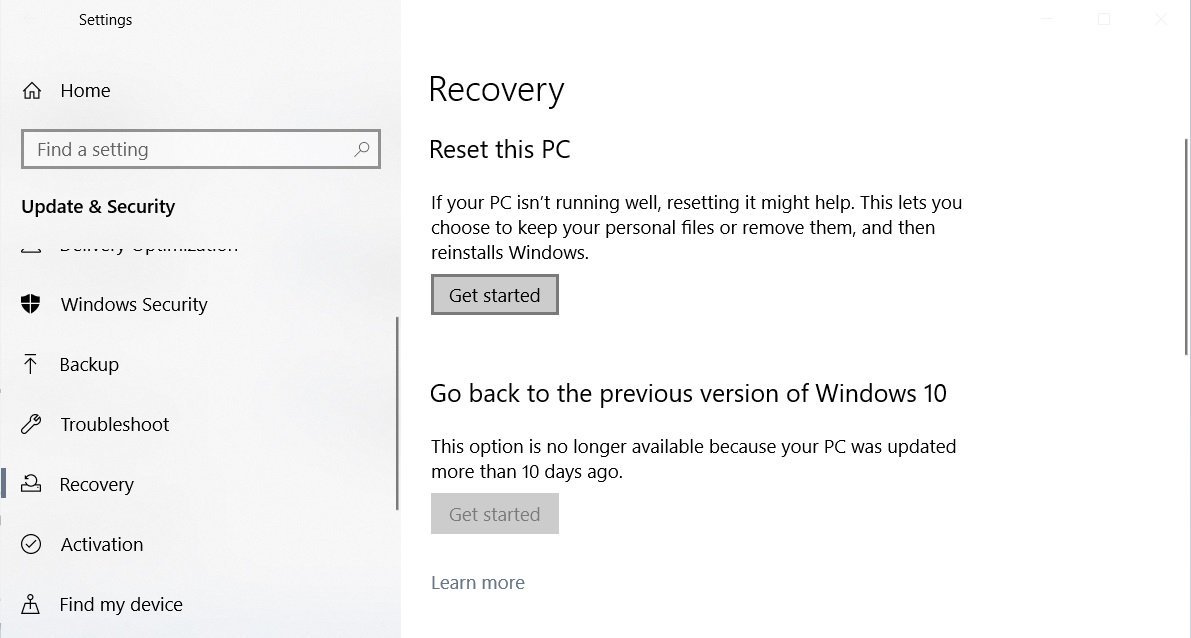 |
Bước 3: Bấm nút Get Started bên dưới phần Reset this PC và Windows 10 sẽ hiển thị hộp thoại gồm hai tùy chọn: Keep my files và Remove everything. Tùy chọn Keep my files sẽ xóa tất cả các ứng dụng và thiết lập người dùng đã cài đặt, nhưng vẫn giữ lại các file do người dùng tạo ra hoặc lưu trữ trên ổ đĩa hệ thống. Trong khi đó, tùy chọn còn lại sẽ xóa tất cả mọi thứ. Tại đây, bạn hãy chọn tùy chọn mình muốn sử dụng.
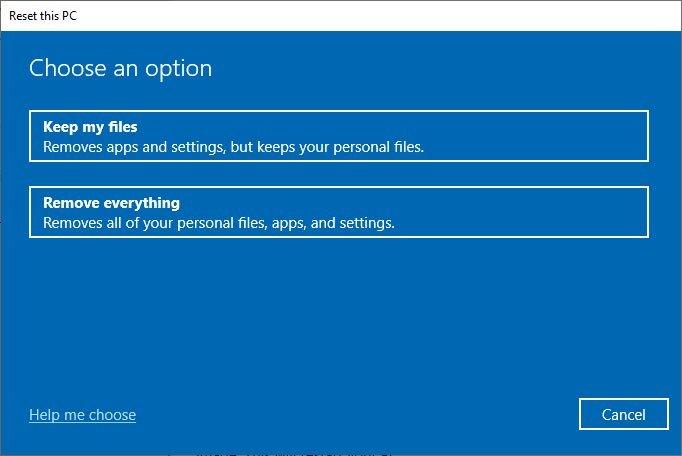 |
Bước 4: Ở màn hình kế tiếp, Windows sẽ tiếp tục hiển thị hai tùy chọn: Cloud Download và Local reinstall. Nếu bạn chọn tùy chọn đầu tiên, Windows sẽ cài lại phiên bản Windows 10 giống hệt phiên bản bạn đang sử dụng trên thiết bị bằng cách tải các file cài đặt tương ứng trực tiếp từ các máy chủ của Microsoft. Nếu bạn chọn tùy chọn thứ hai, Windows sẽ được cài đặt lại từ file ảnh hệ thống được lưu trên phân vùng khôi phục (recovery partition).
Trong bài này, bạn cần chọn tùy chọn Cloud download.
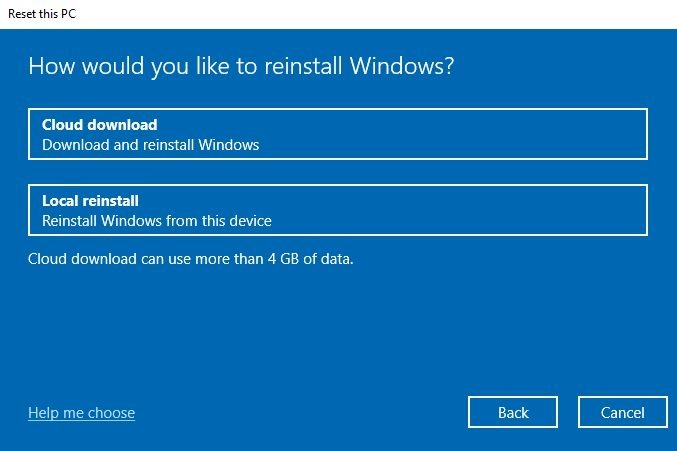 |
Bước 5: Windows sẽ hiển thị hộp thoại xác nhận các tùy chọn bạn đã chọn và cách nó sẽ được khôi phục. Khi sẵn sàng, bạn hãy bấm nút Reset.
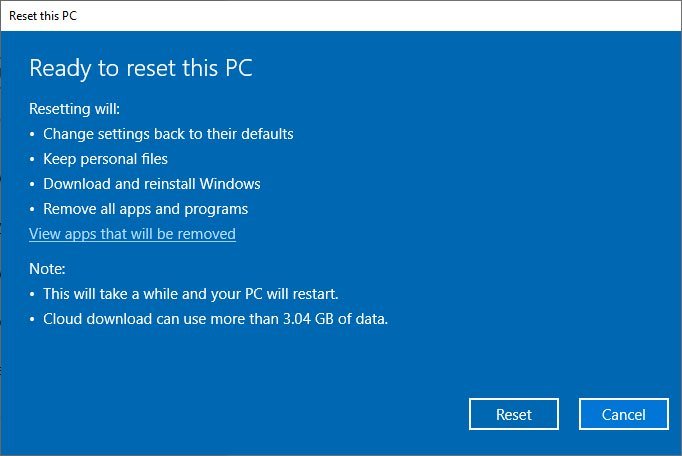 |
Bước 6: Bây giờ, Windows 10 sẽ bắt đầu tải các file cần thiết từ Cloud (Đám mây) của Microsoft để đặt lại thiết bị. Khi hoàn tất, nó sẽ tự động khởi động lại.
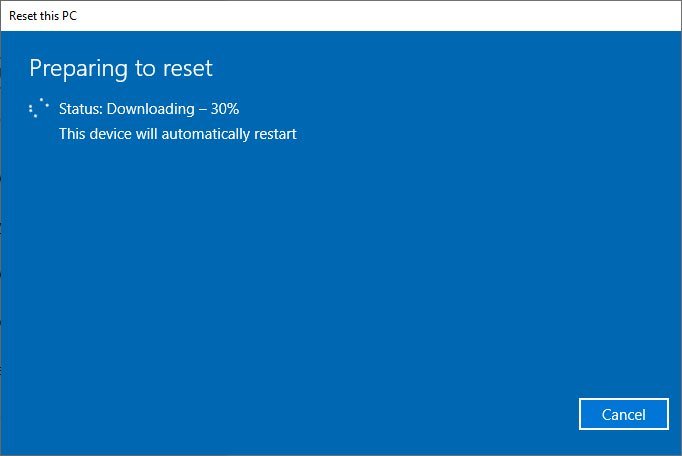 |
Bước 7: Sau khi khởi động lại, Windows 10 sẽ tự động khởi chạy quá trình Reset this PC và cài đặt lại Windows trên máy tính.
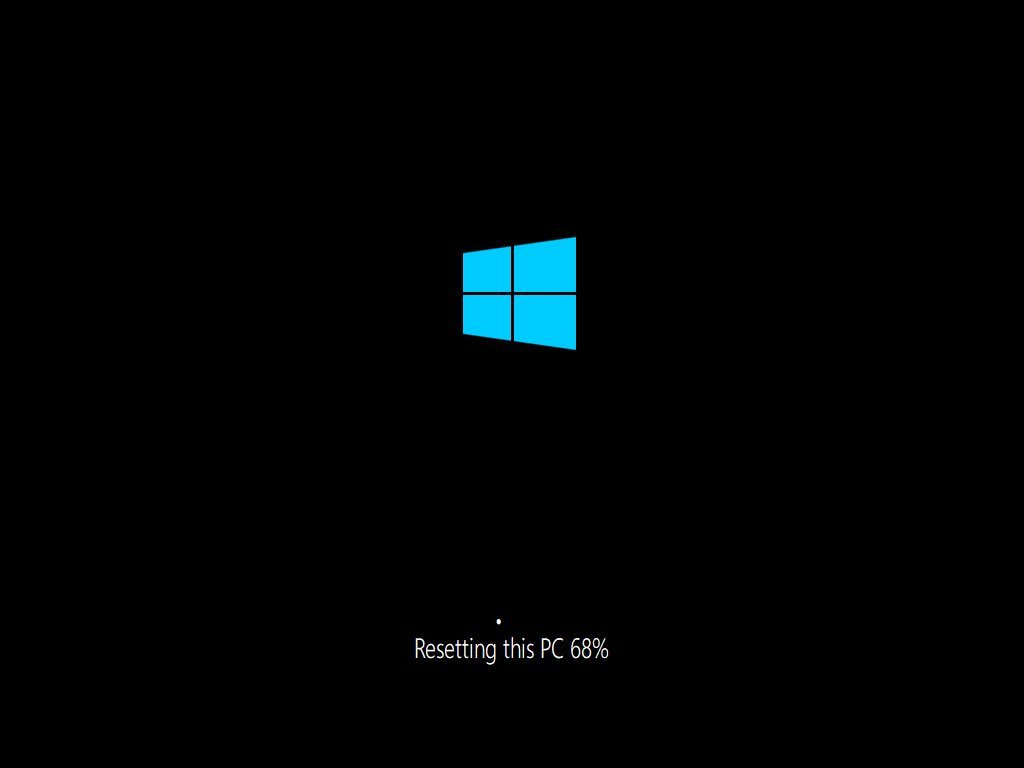 |
Bước 8: Khi hoàn tất quá trình cài đặt lại, Windows 10 sẽ khởi động lại, rồi hiển thị hộp thoại đăng nhập. Sau khi đăng nhập, trình duyệt Edge sẽ xuất hiện và mở trang chào mừng như bên dưới.
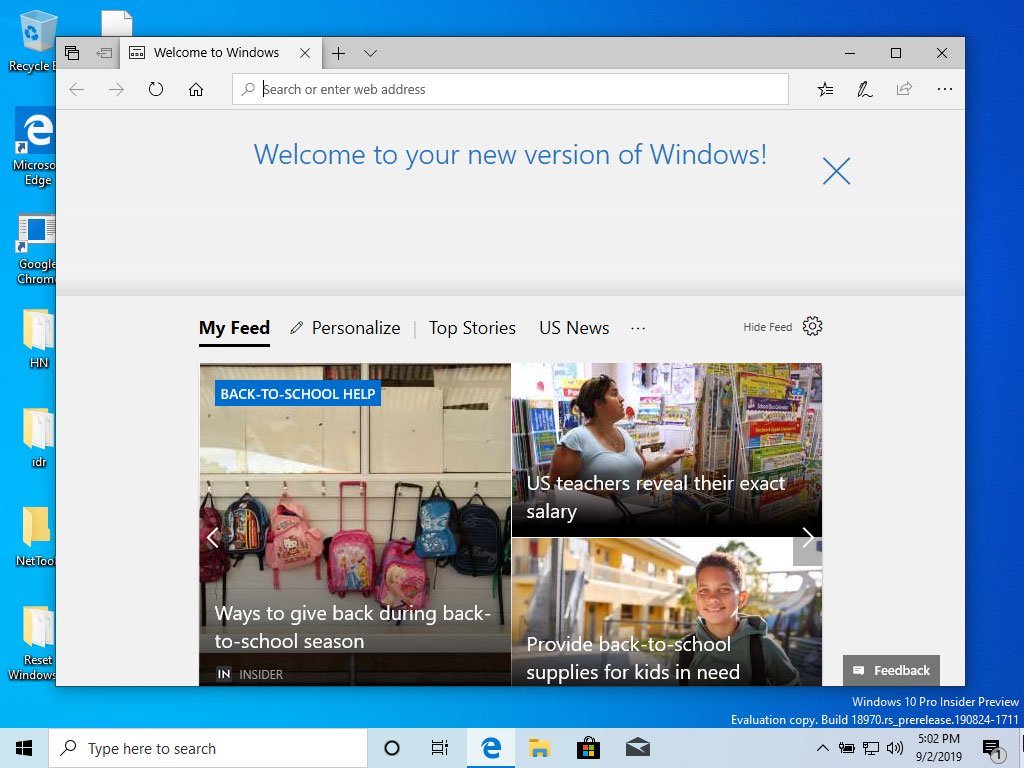 |
Cách cài lại Windows 10 từ đám mây sử dụng trình đơn Recovery
Bên cạnh cách cài lại Windows từ bên trong Windows 10, bạn còn có thể làm thế từ trình đơn Recovery của nó.
Nếu bạn khởi động Windows vào Advanced Startup và sau đó chọn Troubleshoot, bạn sẽ có thể Reset the PC ngay bên ngoài Windows.
Quá trình này cũng cho phép bạn chọn Cloud download hoặc Local reinstall như bên dưới.
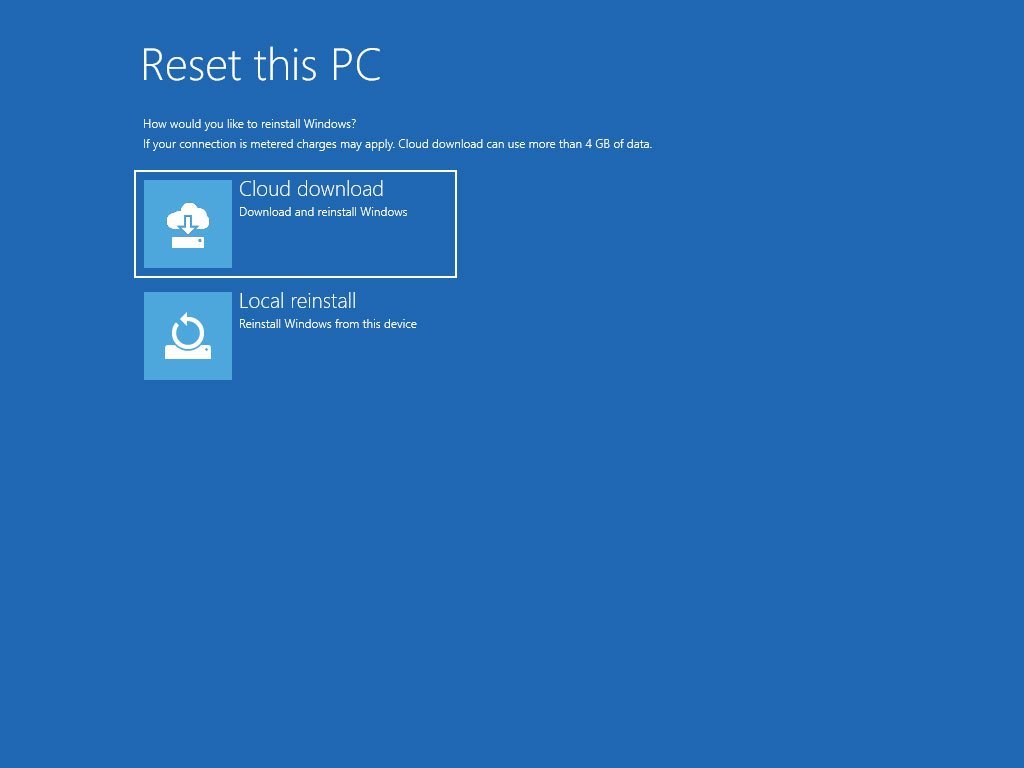 |
Ca Tiếu (theo Bleeping computer)

Cách mang tính năng AirDrop của iPhone lên Android và Windows 10
Chỉ cần một ứng dụng và vài thao tác đơn giản, bạn đã có thể trải nghiệm tính năng tương tự như AirDrop trên smartphone Android và máy tính Windows 10.